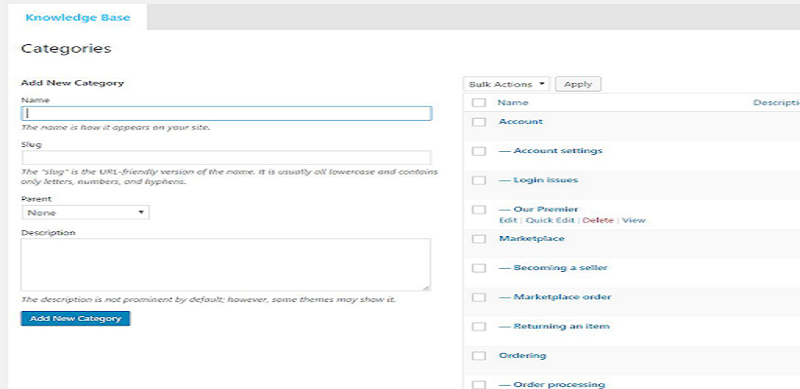5 Best WordPress Wiki Plugins Installation & Set Up Process
Last updated on September 13th, 2023 at 06:02 am
Helpie
Makes it easy for anyone to contribute, be it your team or your community. This plugin is without breaking a sweat and share with your favorite people and find what people view, search for, like, dislike and more.
Helpie Plugin Installation
You need to search the simple plugin at Helpie at the http://helpiewp.com/ website.
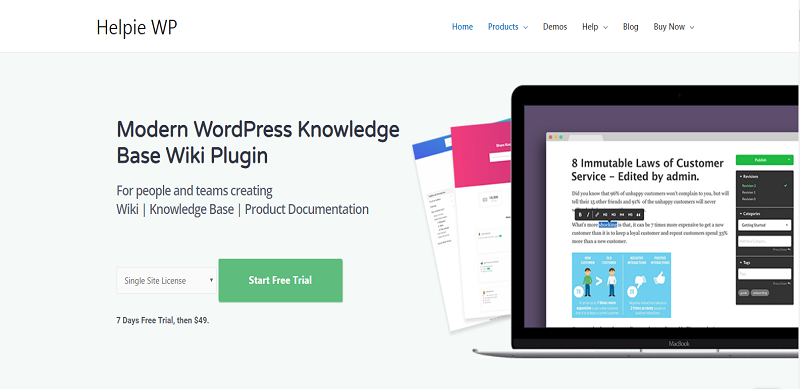
You need to open the first selected link and you can download it from the website.
- Then login into your website.
- Visit to the Plugins page and there click on Add New.
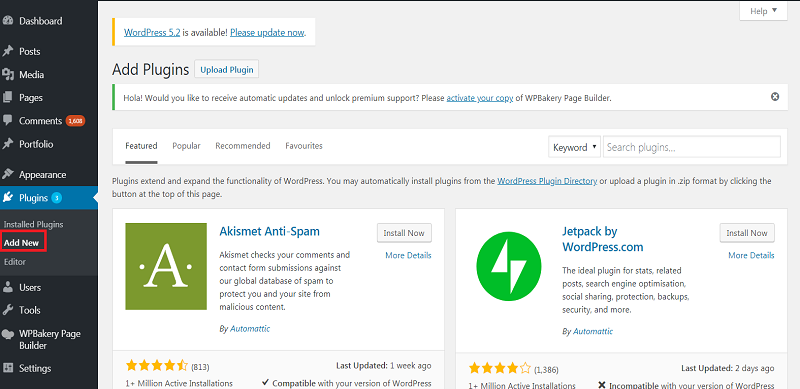
- Choose Upload Plugin to display the Plugin upload field.
- Open Choose File from local file directory.
- Choose the Plugin zip archive to upload and install.
- Click Install Now to install the WordPress Plugin.
- The installation screen will list the installation as successful or note any problems during the install.
- If it’s done successfully then click Activate Plugin to activate it, or Return to Plugin Installer for new installation.
How You Can Setup The Helpie
After install this plugin you will see Helpie option on left hand side then please setup which you have requirement and then you can see front-end:-
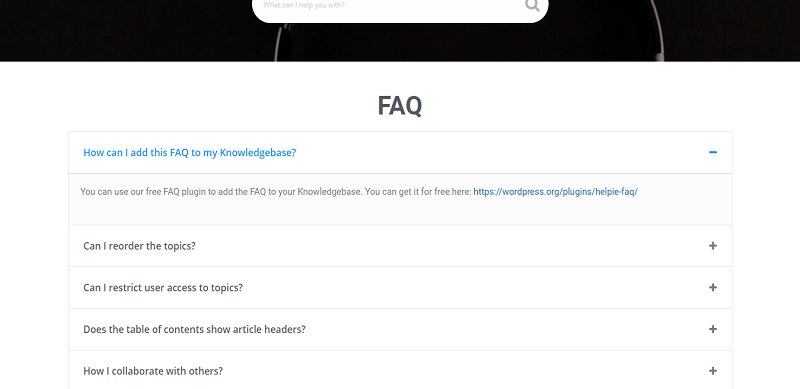
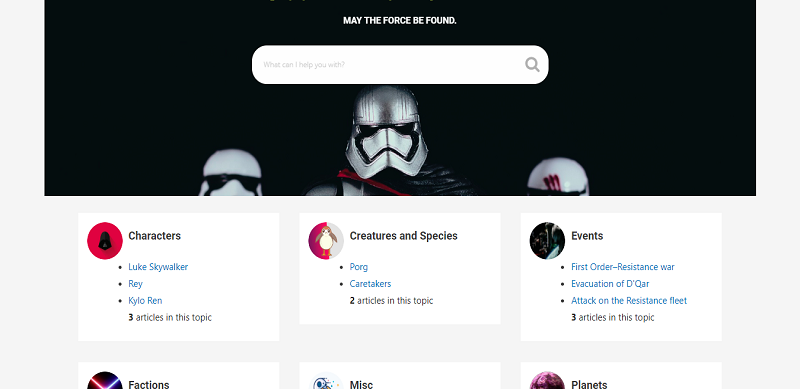
BWL Knowledge Base Manager
This WordPress plugin is a unique and flexible features and you can create an unlimited number of Knowledge Base question and answers for your website content.
BWL Knowledge Base Manager Plugin Installation
You need to search the simple plugin name BWL Knowledge Base Manager: https://codecanyon.net/item/bwl-knowledge-base-manager/7972812
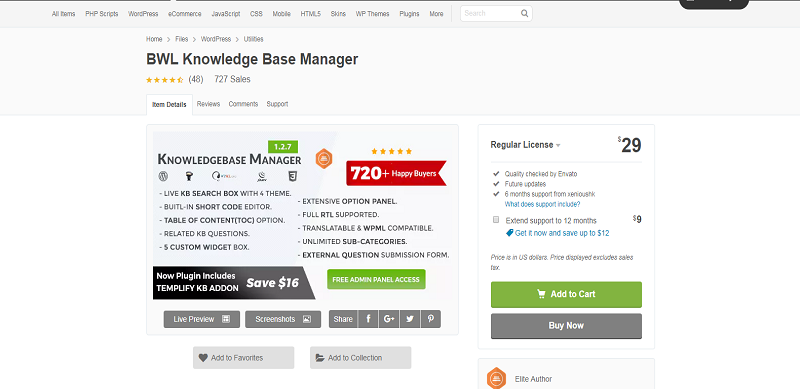
You need to open the first selected link and you can download it from the website.
- Then login into your website.
- Visit to the Plugins page and there click on Add New.
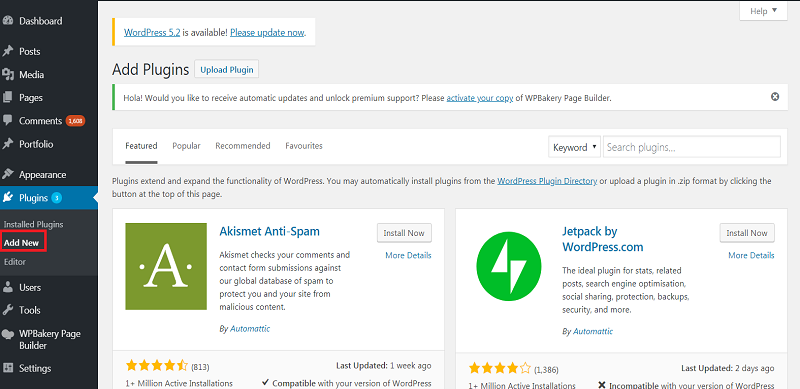
- Choose Upload Plugin to display the Plugin upload field.
- Open Choose File from local file directory.
- Choose the Plugin zip archive to upload and install.
- Click Install Now to install the WordPress Plugin.
- The installation screen will list the installation as successful or note any problems during the install.
- If it’s done successfully then click Activate Plugin to activate it, or Return to Plugin Installer for new installation.
How You Can Setup The BWL Knowledge Base Manager
After install this plugin you will see one option BWL KB and please setup which you have requirement as you can see also in backend:-
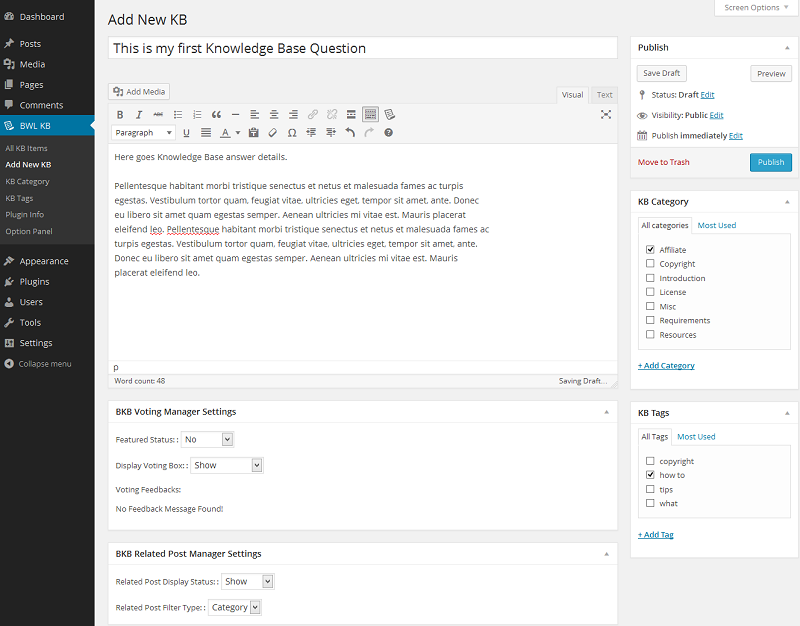
And Categories setup:-
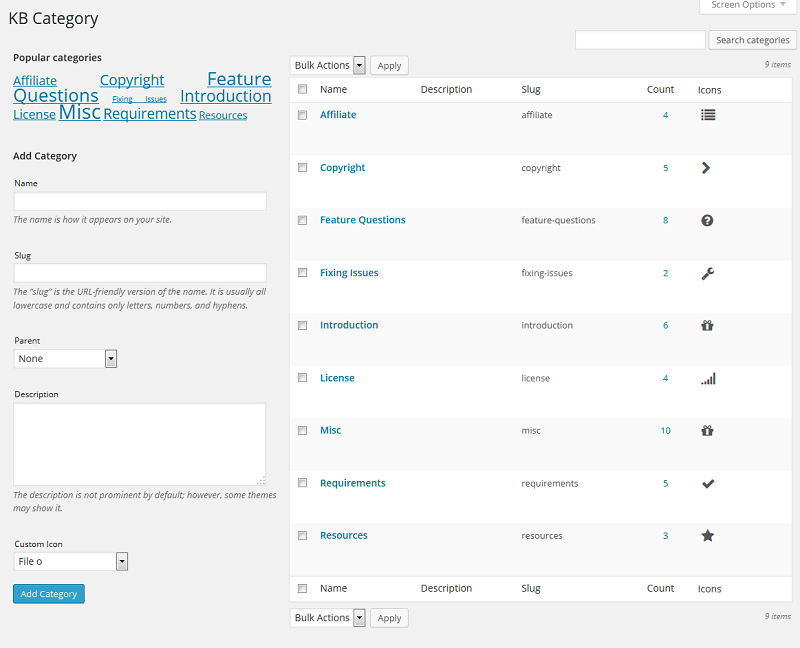
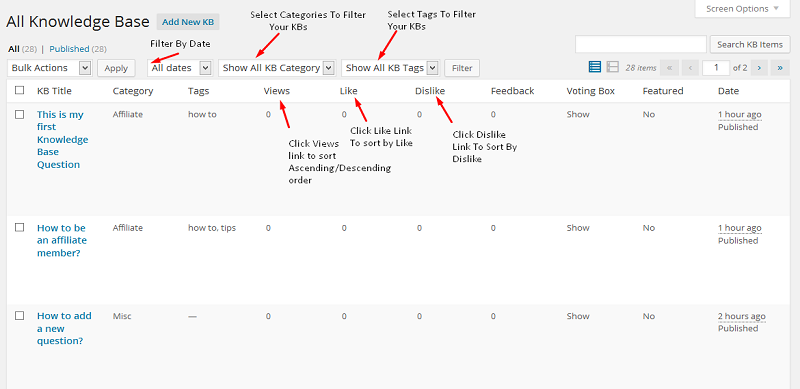
And then you can see in front-end:-
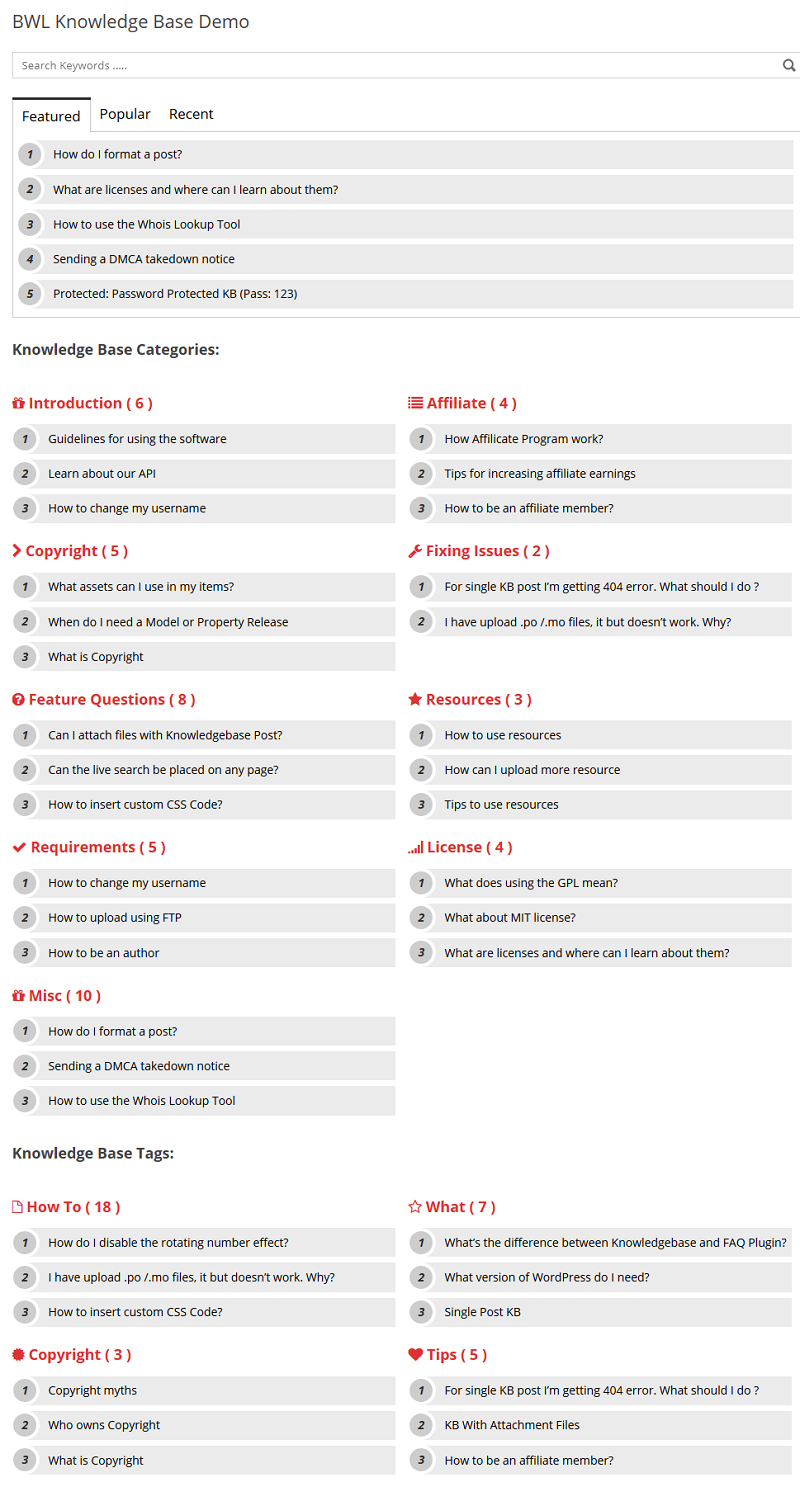
Yada Wiki
Wordpress Yada Wiki plugins provides a wiki post type, custom tags and categories, an index, and a table of contents option.
Yada Wiki Plugin Installation
You need to search the simple plugin at Yada Wiki at wordpress.org website
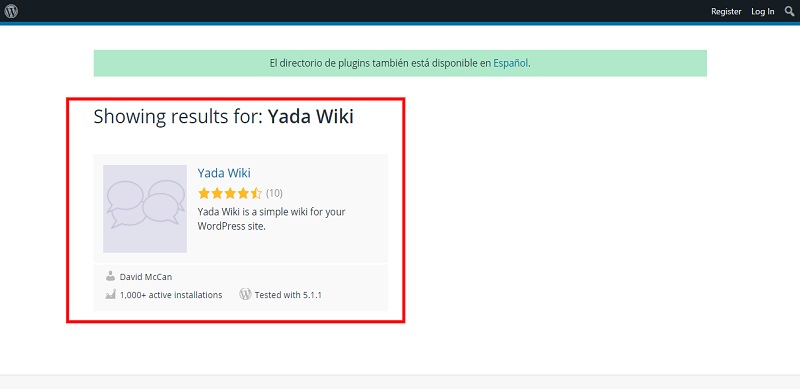
You need to open the first selected link and you can download it from the website.
- Then login into your website.
- Visit to the Plugins page and there click on Add New.
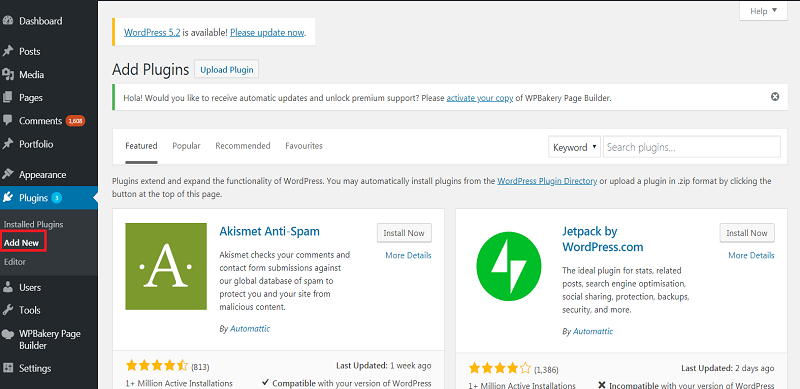
- Choose Upload Plugin to display the Plugin upload field.
- Open Choose File from local file directory.
- Choose the Plugin zip archive to upload and install.
- Click Install Now to install the WordPress Plugin.
- The installation screen will list the installation as successful or note any problems during the install.
- If it’s done successfully then click Activate Plugin to activate it, or Return to Plugin Installer for new installation.
How You Can Setup The Yada Wiki
After install this plugin you will see one option Wiki pages and please setup which you have requirement
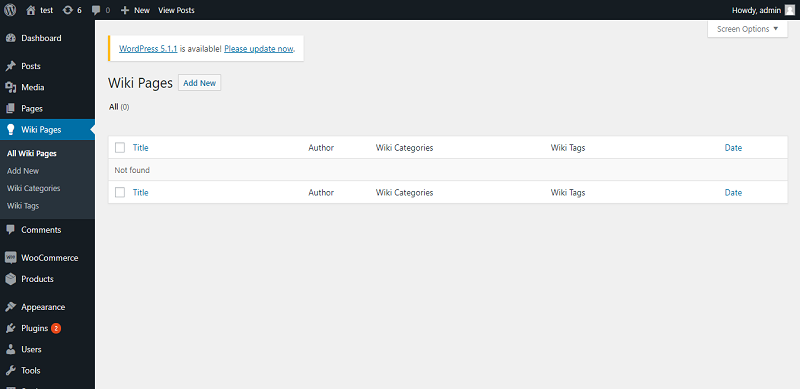
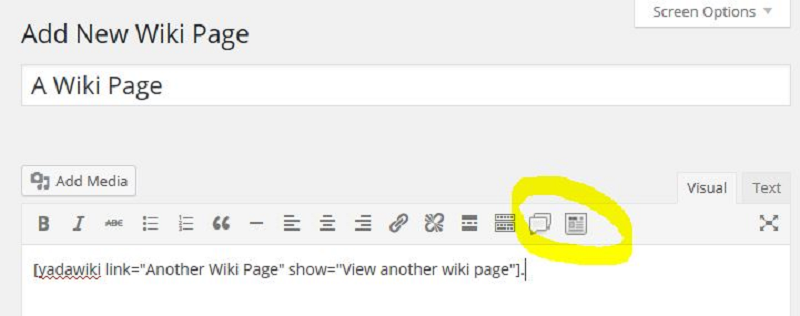
Very Simple Knowledge Base Plugin
It’s a lightweight plugin to create a Knowledge Base, Bulletin Board, FAQ, Wiki or Link Portal in WordPress website. You can Add the shortcode on a page or use the widget to display your categories and posts your own WordPress website.
Very Simple Knowledge Base Plugin Installation
- Open website dashboard.
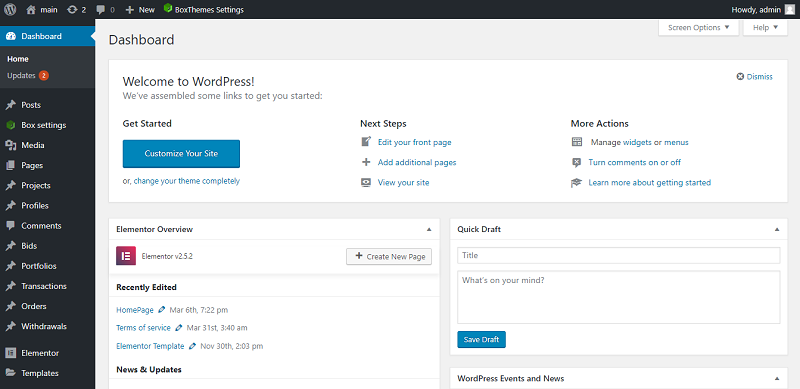
- Click to Plugins–>Add new
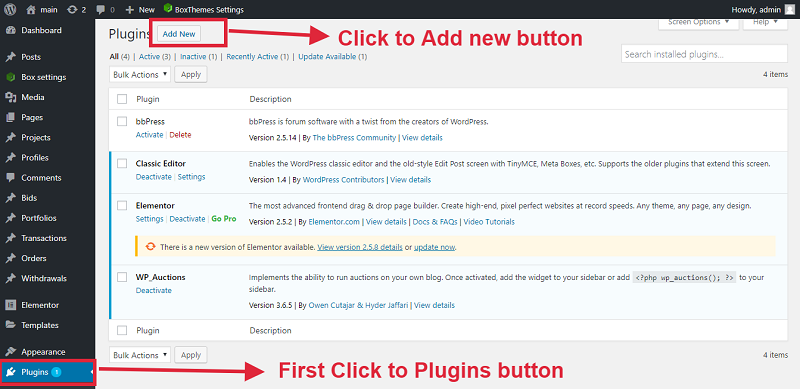
- Now click upload and click to install button.
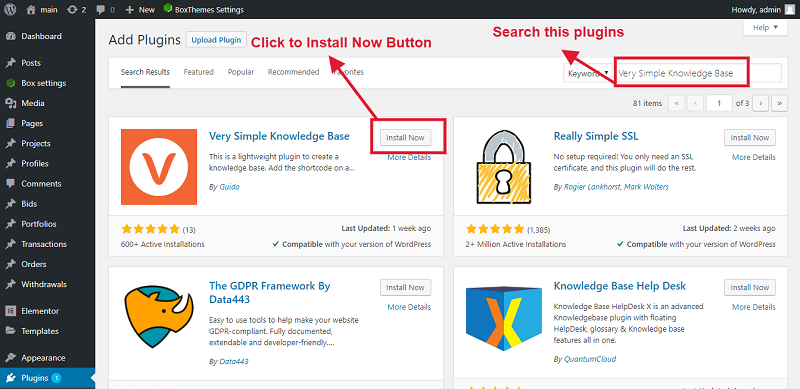
- And last Click to Active button.
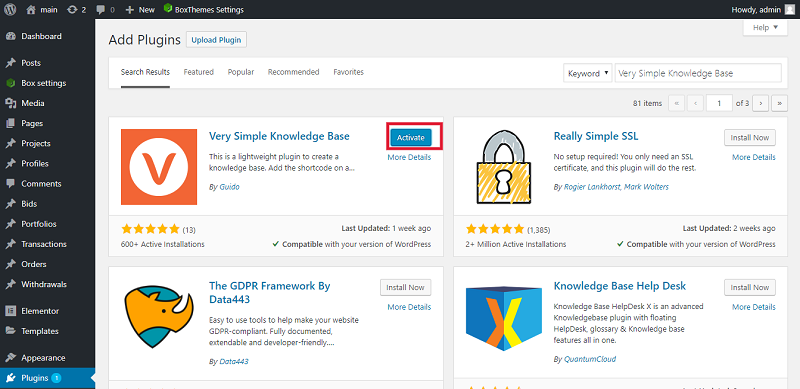
- After installing create a new page and there you can add the shortcode to display your categories and posts:
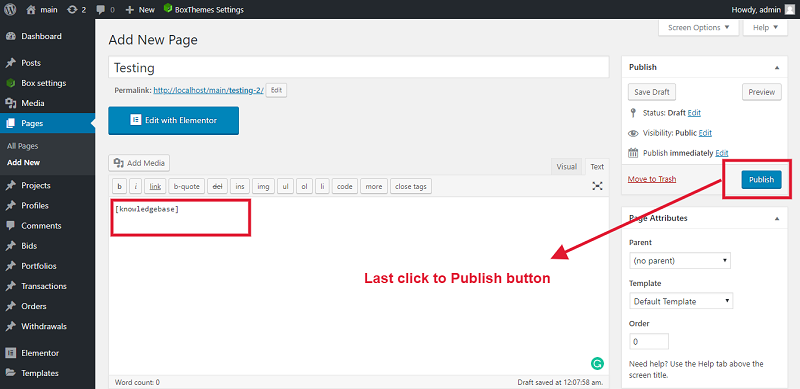
Knowledge Base
Knowledge Base wordpress plugin for articles, documents and FAQs. You can use very easily, works with any theme and has predefined layouts, styles and colors.
Knowledge Base Plugin Installation
- Open website dashboard
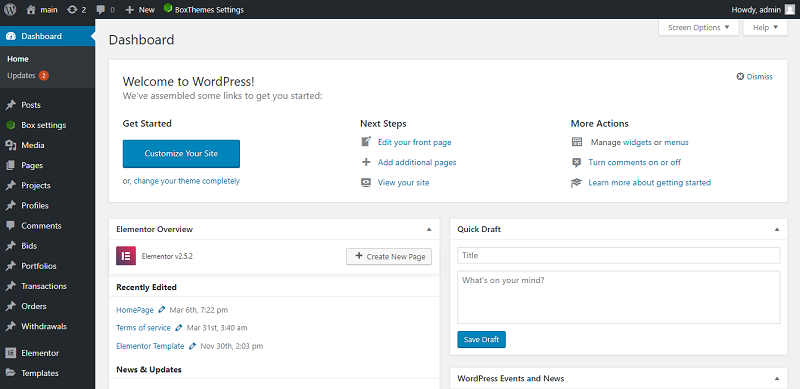
- Click to Plugins–>Add new
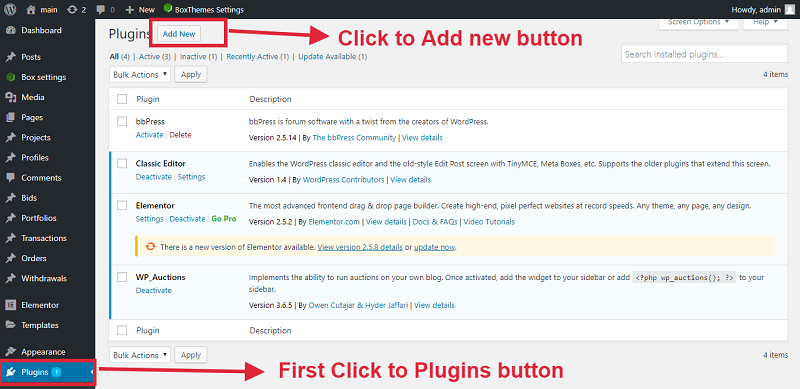
- Search this Plugin and click to install now button.
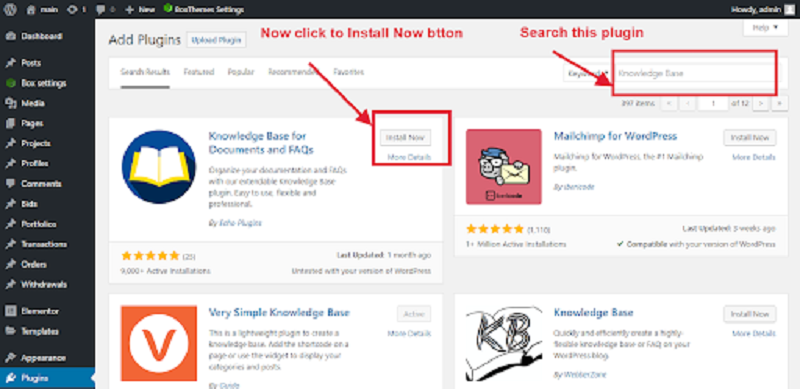
- Click to Active button
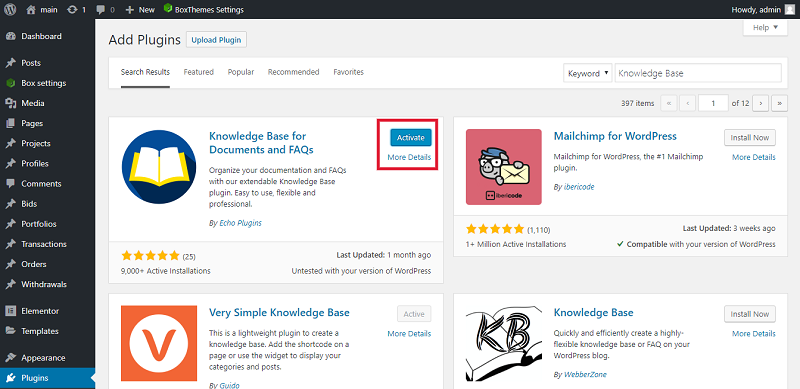
- Now show your Plugin on admin dashboard
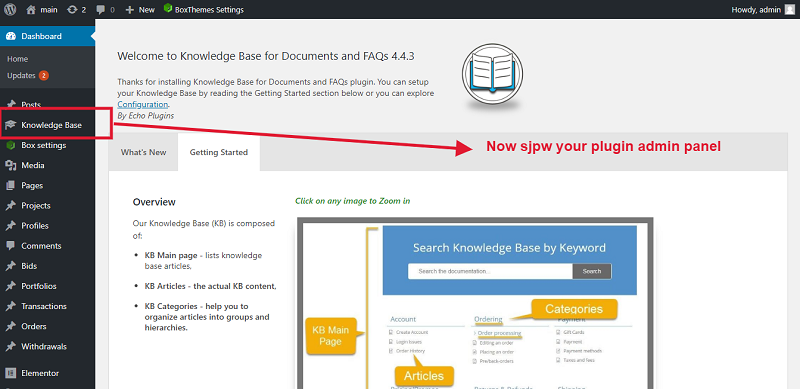
Now show this picture:
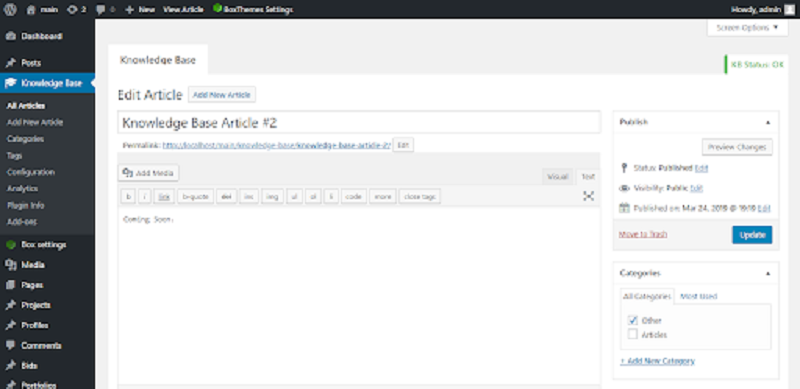
You can use category wise