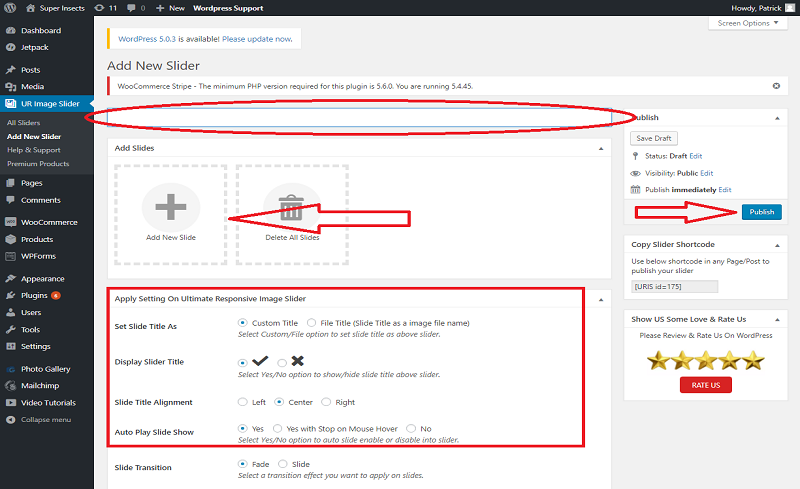Top WordPress Slider Plugin Installation With Set Up
Last updated on September 6th, 2023 at 09:40 am
Slider by 10Web
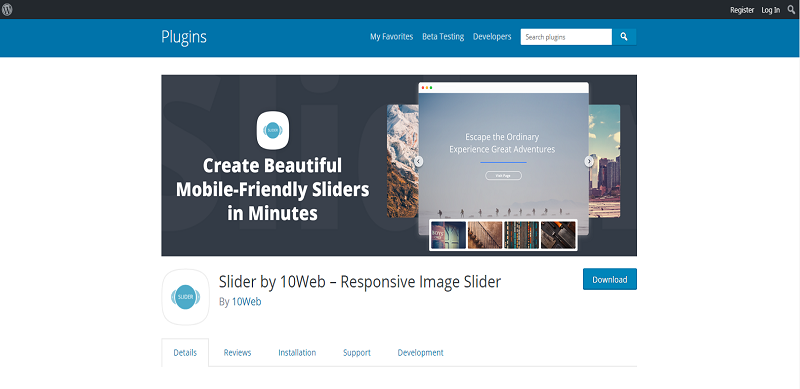
Slider plugin for WP that lets you customize and do high level of personalization into your site by the means of pictures and video slides.
How to install Slider Slider by 10Web
- Open your WP Dashboard
- Click on “Plugins” tab then Click “Add New”
- Search by the keyword “Slider by 10web” for on the plugin search bar
- There click on “Install Now” and “Activate” to activate the slider plugin
How to setup the plugin Slider Slider by 10Web
- Go back into the dashboard.
- Click “Slider” on the menu on the left side of the dashboard.
- Select and click “Allow and continue” to start the setup.
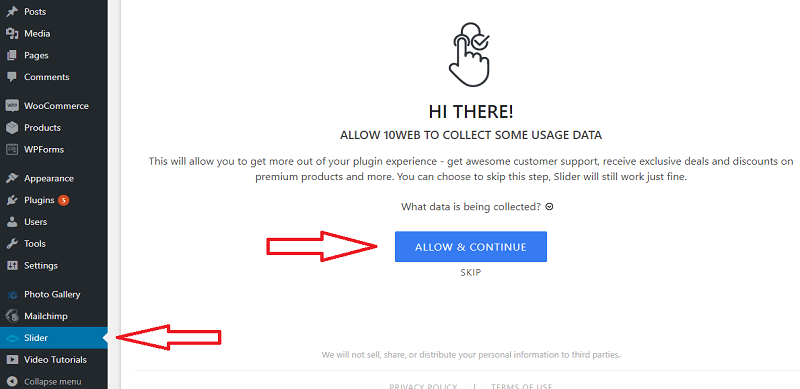
- You can click on “User Guide” if you want to learn more about adding sliders on your site or you can proceed on adding the actual slider on your site by clicking on “Add New” button.
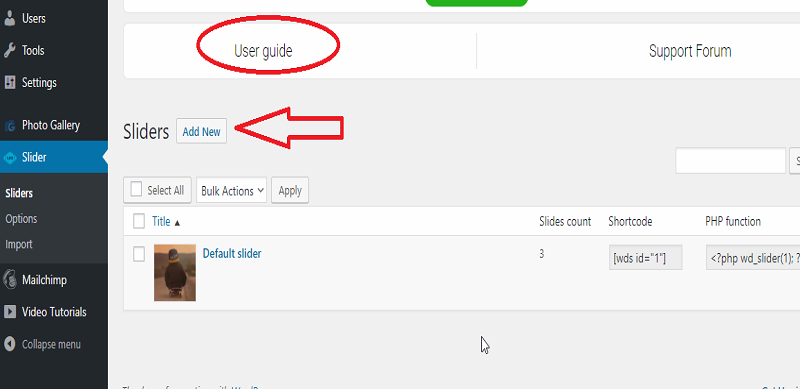
- Enter the title that you want for your slider.
- Click “Add slide(s)” button to add pictures or videos to the slide. (this will access the WordPress media library wherein you can select existing media that is saved on your library or you can upload a new one).
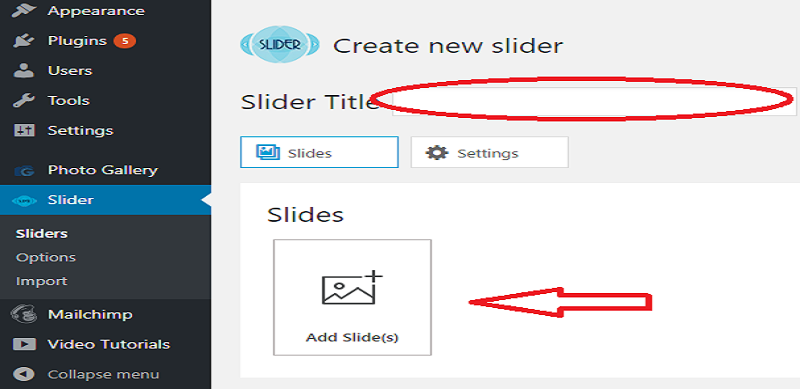
- Press “Add to slider” to add all the media you selected.
- Click “Publish” to save your work.
Video Slider
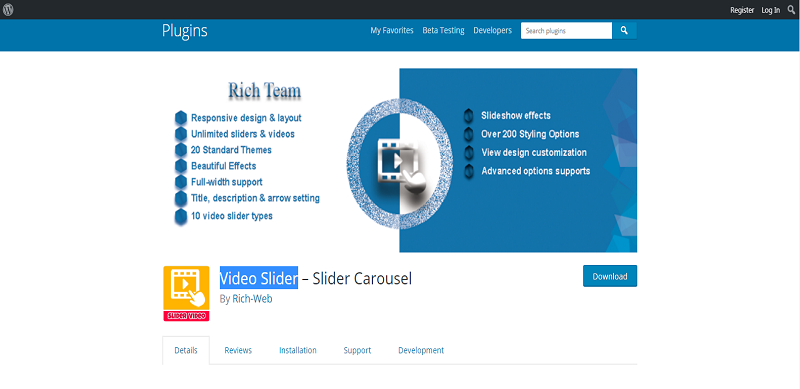
Great plugin for WP site for creating video sliders even if you don’t have programming skills. Video slider supports Youtube, Vimeo and Mp4 videos for the slider.
How to install Video Slider
- Go to your Dashboard.
- Look at the left side menu and click “Add New” on the “Plugins” tab.
- Write “Video Slider” on the search bar, it will automatically search for the plugin.
- Then there click on “Install Now” and wait for the installation process to be complete.
- Click “Activate” to activate the plugin.
How to setup the Video Slider plugin
- On the dashboard left menu, click on “Video Slider”
- You will be redirected to the slider settings where you can click on “New Slider” to add a new slider into your site.
- Adding a new slider is very straight forward. Write the slider title on slider name textbox.
- Select the slider type that you want on the Dropbox menu.
- Add the images and videos that you want by clicking on the add buttons.
- Click “Save”.
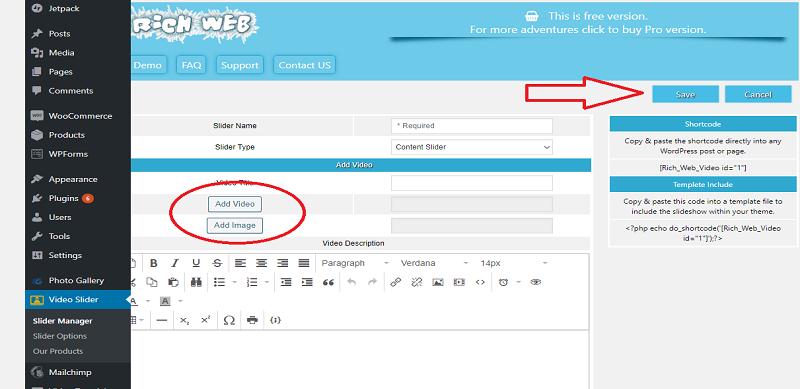
Slider by Supsystic
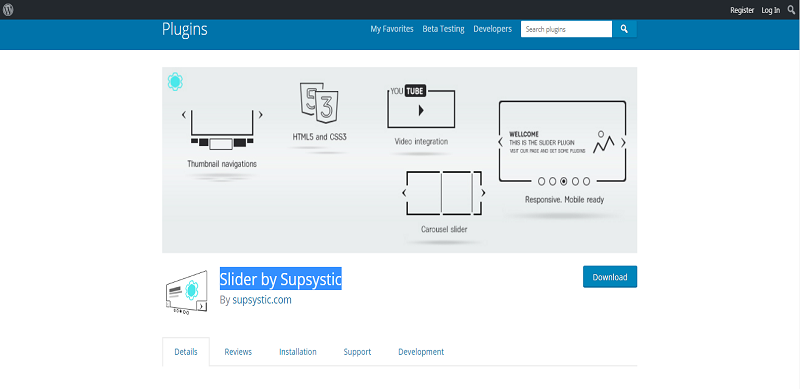
The plugin used to create stunning slideshows on WP websites. Easy to use and very responsive.
How to install Slider by Supsystic
- Open your WP dashboard
- There move on to “Plugins” tab then click on “Add new”
- Search for Slider by Supsystic on the search bar
- Click “Install Now” button to install it on your site
- Click “Activate” to activate the plugin.
How to setup the Slider by Supsystic plugin
- On the dashboard left menu, click on “Slider by Supsystic”
- Click “New Slider” tab located at the left side of the plugin admin panel.
- Type the slider title on slider name textbox.
- Select the slider template that you want by clicking on “Select” button
- Click “Save”
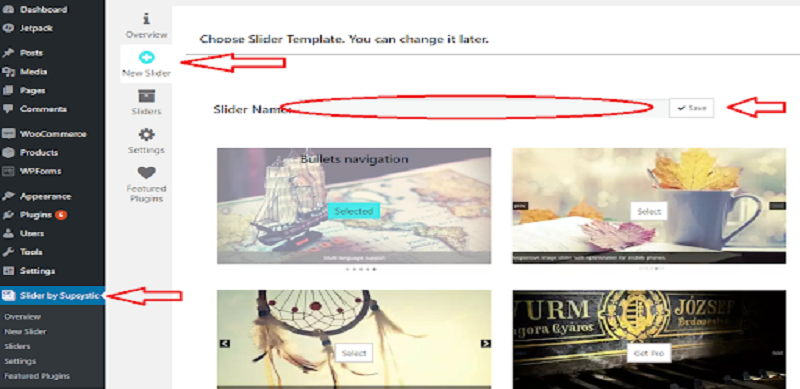
- Click “Sliders” tab located at the left side of the plugin admin panel to configure your newly created slider on the previous steps.
- Add images or videos, configure the settings on the right side based on your likings and click “Save” to save your work.
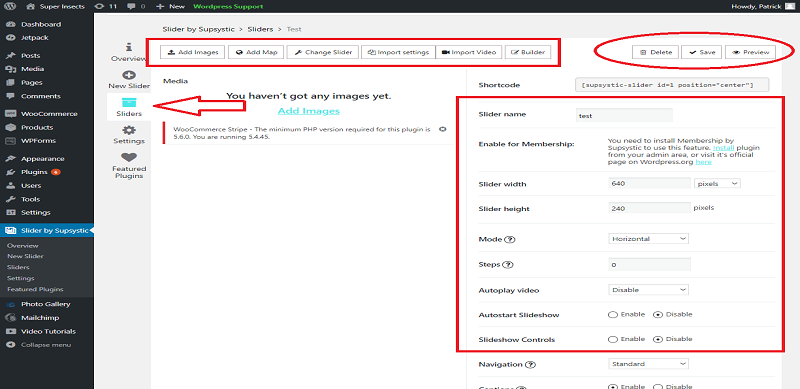
Ultimate Responsive Image Slider Plugin
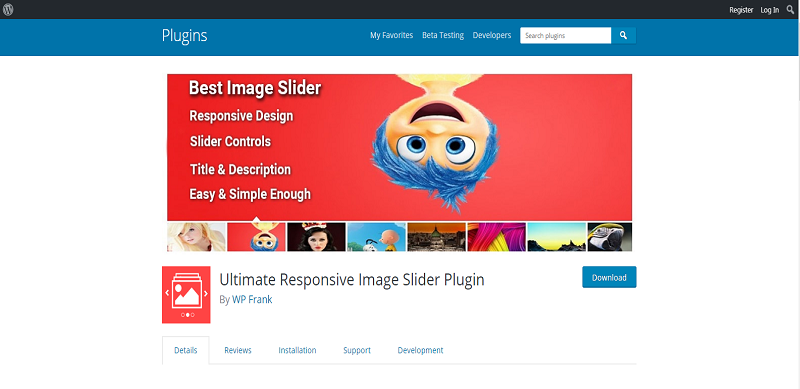
Ultimate responsive image slider is a WP plugin for customizing and creating sliders and photo galleries on your web for free.
How to install Ultimate Responsive Image Slider
- Login into your site dashboard.
- Go to “Plugins” tab on the left side menu then click on “Add new”.
- Search by the keyword “Ultimate Responsive Image Slider” for on the plugin search bar.
- Then there click on “Install Now” and wait for the installation process to be complete.
- Click “Activate” to activate the plugin.
How to setup the Ultimate Responsive Image Slider Plugin
- Go back to the Dashboard and click “UR Image Slider” on the left side menu.
- Then click on “Add New Slider” button to add a new slider.
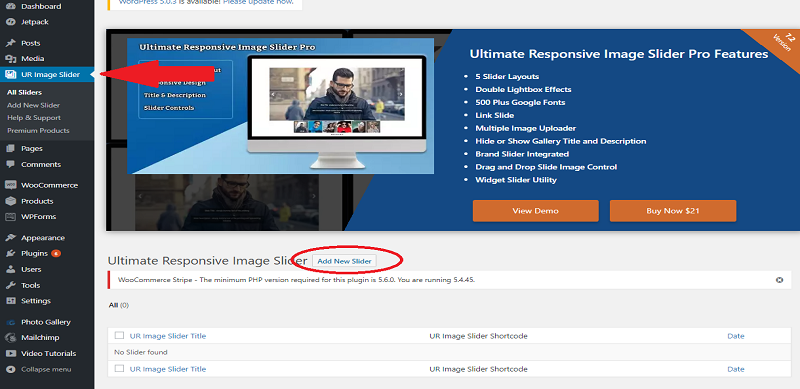
- Type your desired slider title on the long text box located at the top of the page.
- Add the images or videos that you want on the slide by clicking on “Add New Slide” on add slides section.
- Below the add slides section, you can configure the slides settings.
- Once done, Click on “Publish” on the right side of the page to save and publish your new slider.