An Easy Guide to Google Search Console
Warning: Trying to access array offset on value of type bool in /home/wpsupport/public_html/blog/wp-content/plugins/wp-social-sharing/includes/class-public.php on line 81
Last updated on October 13th, 2021 at 11:29 am
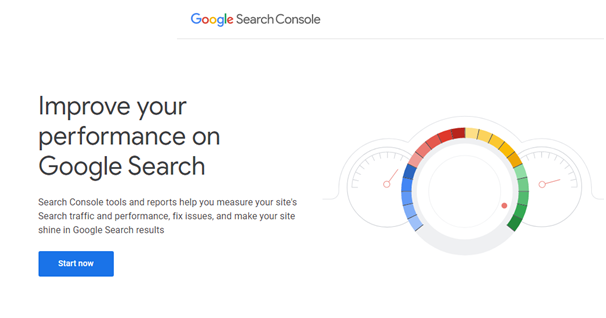
Used by Web marketers, website owners, and SEO Professionals, previously known as Google Webmaster crawler, Google Search Console is one of the best SEO tools that help maintain and monitor your website’s presence on the web. It makes sure without letting you involved too much in it that your site is healthy and Google search-friendly.
If you need to deploy it with the help of experts for your domain(s) already, contact 24x7wpsupport. Otherwise, do it yourself with our guide.
The Google Console is a master tool that not only helps you diagnose technical issues but also provides you a briefing about your site search traffic and performance along with optimizing your content with search analytics to eventually increase your site traffic and make your website outshine at the top in Google.
Pricing of Google Search Console
To no one’s surprise, the Google search console is a completely free-of-cost application and anyone can use it regardless of the platform or hosting the website is built and stands on. However, to extract the most of it, you need to set it up accurately and know how to access all its features.
A guide to Google Search Console
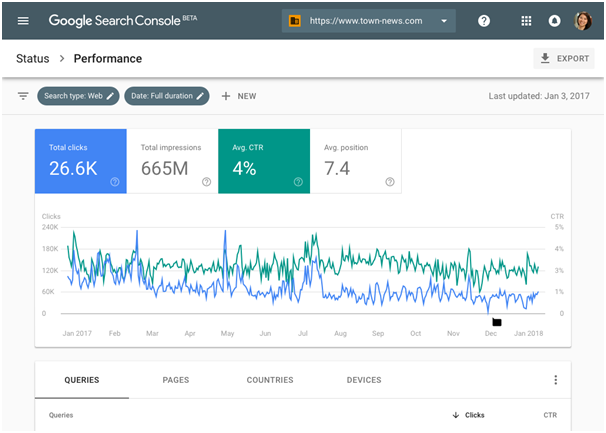
Why not let’s head towards steps directly without exaggerating here.
Step-by-Step Guide: How to Configure Google search console?
- Login to your Google Account
Entering into your Google account with the right credentials is the first and foremost step. Make sure that you only use the account that you want to associate with your website.
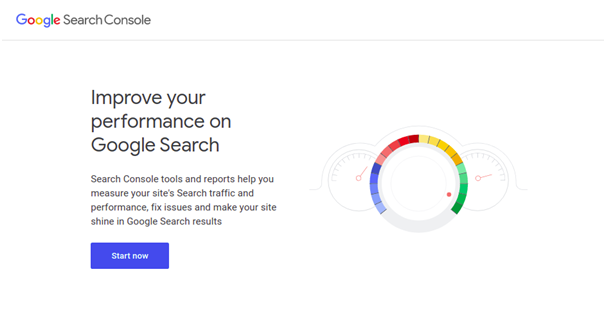
When your browser is synced with the associated Google account, you can navigate to the Google Search Console homepage and tap on “Start now”.
- Provide Domain details
If this is your first time, it will let you enter into a Welcome page where you will be asked to select property type.
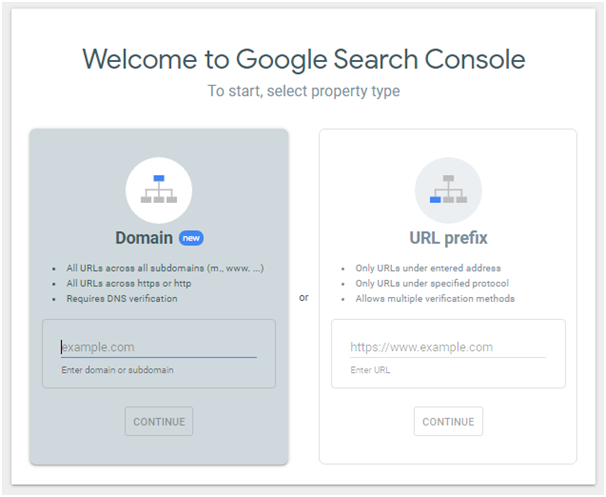
Add your domain here in the placeholder example.com and your site URL into the URL prefix. Make sure you use the correct URL that appears in the browser when you navigate to your website. Once done, hit continue.
Verify the domain
As soon as you hit enter, a popup will appear that will ask you to verify the domain ownership via DNS record. Copy that DNS TXT record. This copied value must be added to your account with your domain name provider in order to give valid proof of ownership.
You can also verify your domain ownership through a URL prefix. Just at the previous step, Hit continues from the URL prefix interface.
Also, for a new domain, you must strictly continue with the URL Prefix option while trying to add it to the old Google Search Console.
URL prefix option lets you verify your domain ownership in several ways:
- By uploading an HTML file provided at the interface to your website.
- By adding the meta-tag provided at the verification interface to your website.
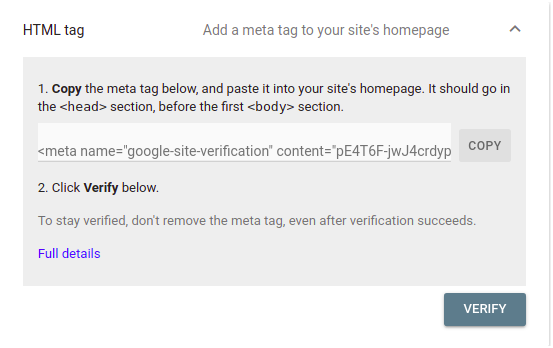
- By using your Google search analytics account (the same account should be associated with the website as well as GSC)
Once Verification is done, your Google Search Console is all set up.
Linking Google search console with Google search analytics
What else do you need when you have Google Search Console paired with Google Analytics? But before, ensure that Google Analytics is deployed rightly with your first site. That being done, here are the steps to help you link it with the Search Console:
- Go to that particular property in the Google Analytics that you want to link up with the search console.
- Navigate to Admin > Property settings.
- Scroll down to witness Adjust Search Console button. Click it.
- In the next step, click on the “Add”
- Scroll down and select your website by checking the box and then hit “Save”. A confirmation popup will appear where you have to click OK.
That’s it, you are done linking. Google Analytics has been successfully paired with Google Search Console.
What all is unleashed with Google Console for you?
- Landing page and impression data
- Impression, click, and CTR by country
- Keyword data
Using Sitemaps with Google Console
To help your website crawl in Google, search engines utilize sitemaps in general. Submitting a sitemap is the key especially for the bigger sites that comprises thousands of pages. The sitemap should be in XML format.
If you own a WordPress website, creating a sitemap is easy with what you call a Yoast SEO plugin. You can also check if you have already had a sitemap by navigating to site_name.com/sitemap.xml. If it exists, you will find it here.
Once sitemap in hand hit the “sitemap” button.
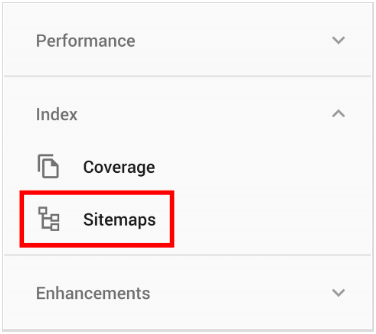
In the appeared option, paste the link to the XML page and then click on the ‘Submit’ button.
That’s it. It will leave a popup with the successful message.
Google Search Console Permission
2 types of user roles exist in the Google Search Console. For both the user roles, permissions and privileges are different. These roles are:
- Users
- Owners
User:
A user is limited to certain permissions. They can see all Search Console data but are delimited to use new users to the property. There is even more to it. Certain restricted users can only view selected data. On the other hand, Full users can see almost all data.
Owners:
The owner holds full control over their property on Google Search Console. Owners can:
- Add or delete users
- Edit settings
- View the whole data
- Use all tools
However, furthermore, owners are classified in 2 ways: Verified & delegated.
Note: Delegate owners are the supreme owners and have the ability to other delegate owners.
How to Add or Delete Owners/Users in Google Search Console?
- Navigate to Setting in the panel given in the left side of your dashboard.
- Click “User and Permissions”
- If you have the needed permissions, “Add User” button must be enabled for you.
- Add the email address of desired users and specify the permissions for each user.
- Click on the ‘Add’ button.
For deleting a user, go to the user profile and click on the 3 dots. From there, select the “remove access” option.
Main Google Search Console Features
Examining the data to advance your SEO is what Google Search Console is made for. You may access the following reports through your well-deployed Google Search Console:
Index Report – It tells about the indexing of your site by the Google Search Engine
URL inspection – How specific pages are performing
Link Report – It has the data related to external and internal links
Overview Report – it shows the overall performance of your site
Performance report – The overall performance of your pages can be analysed through this report.
Why should everyone with a website use Google Search Console?
You need nothing when you have a platform from Google itself that helps you keep an eye on the overall performance of your website. Everyone deserves to know what part of their website needs to be worked upon, be it crawl errors or any other technical part, and that being in mind – they are supposed to get valuable insight from Google Search Console.
Besides, you will also be notified when new errors are observed by Google Search Console.
Conclusion
A quick guide on setting up and using Google Search Console just receded. GSC is a useful tool and setting it up is just half of the game. Using it regularly will fetch your fruits. Here is an in-depth guide to Google Webmaster Crawler.


