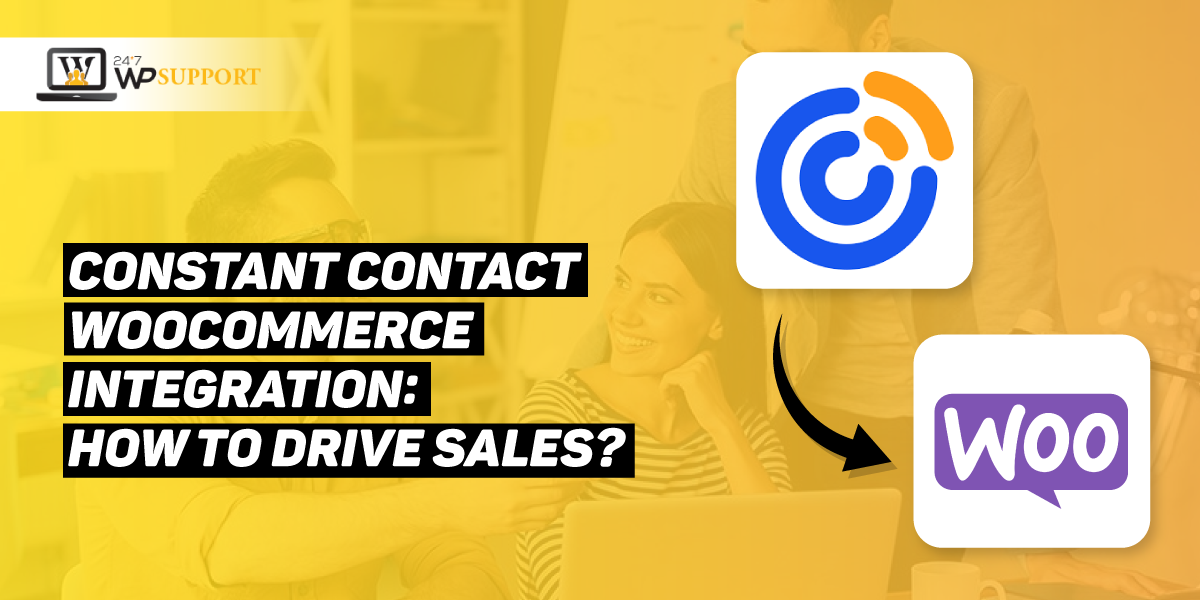
Constant Contact WooCommerce integration: How to drive sales?
Constant Contact is an affordable solution. It is a prominent email marketing tool that can help to manage email marketing templates. This can also manage and automate campaigns and nurture relationships with customers.
It was launched in 1995 and caters to solutions for businesses. This tool enables you to monitor and launch
Steps for Constant Contact WooCommerce integration
1. Click “Integration” in the Constant Contact.
2. Under the tab “All”. Tap the three dots on the block of WooCommerce. On the menu, tap “Connect account”.
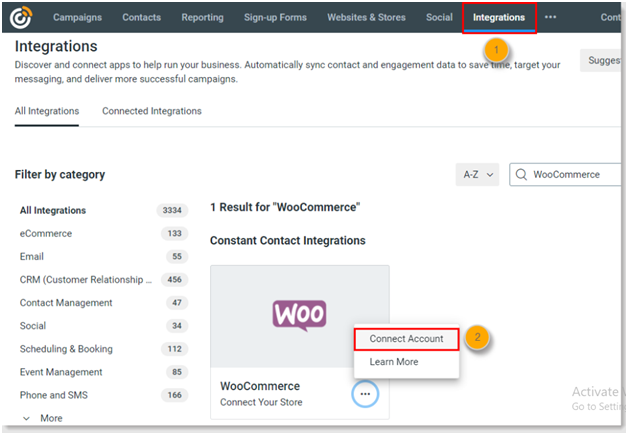
3. You will reach Constant Contact and WooCommerce Plugin Page. Tap “Download”. Then hit “Log in” (see the image below).
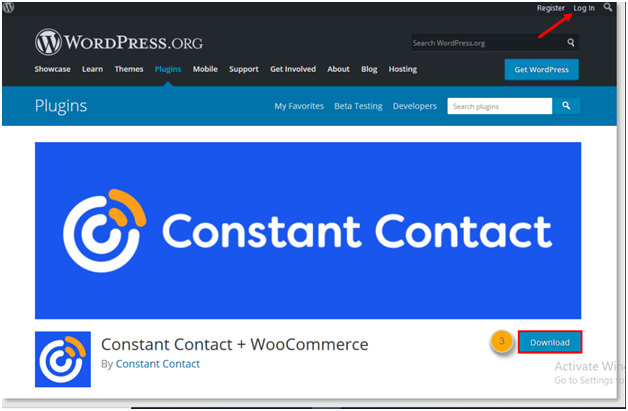
4. Log in to WordPress.
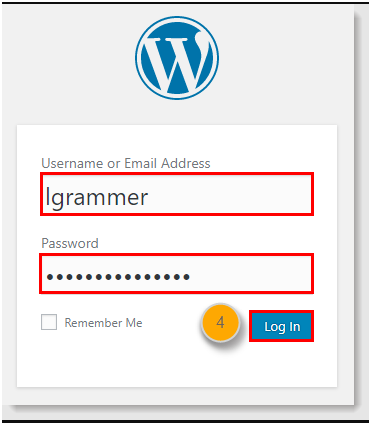
5. At the Dashboard, tap “Plugins” and click “Add New”.
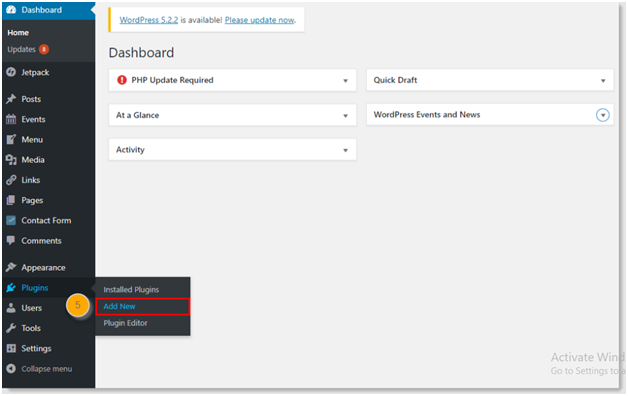
6. Tap “Upload Plugin” for Constant Contact WooCommerce integration.
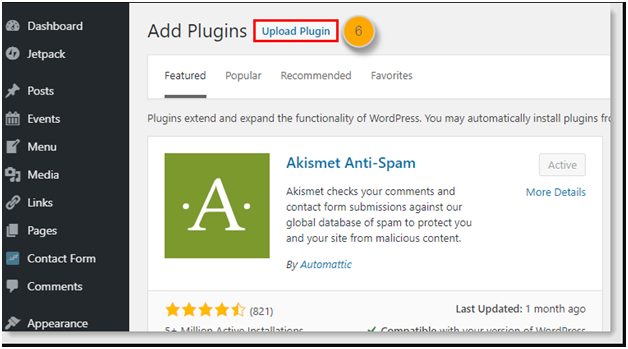
7. Click “Choose File”.
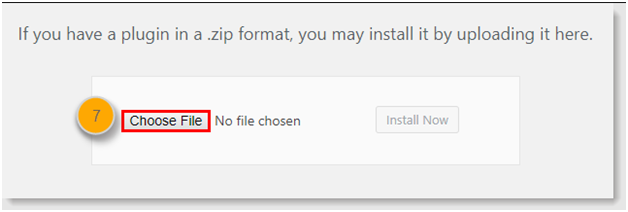
8. Scroll to the folder “Downloads”. Choose the file “constant-contact-woocommerce.1.1.0.zip”. Tap “Open”.
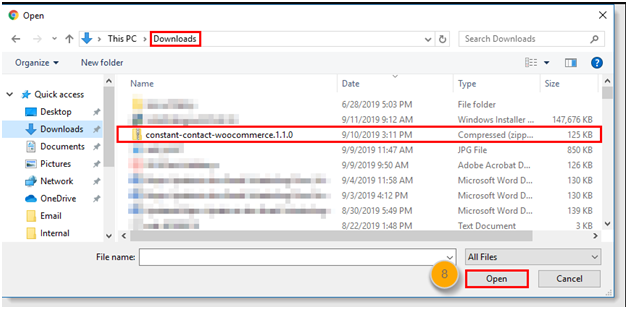
9. Click “Install Now” for Constant Contact WooCommerce integration.
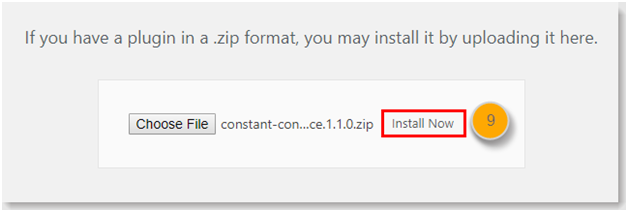
10. Tap “Activate Plugin”.
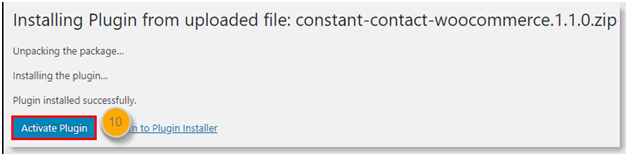
11. On the Dashboard tap “WooCommerce”. Then you must click “Constant Contact”.
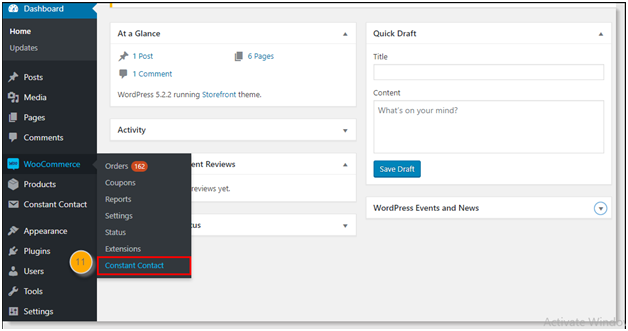
Make sure to complete the below-mentioned fields:-
- First Name
- Last Name
- Store Name
- Phone Number
- Email Address
- Marketing Opt-in: If you select “Yes” for this field then the checkbox will be checked for new clients to get marketing emails. If you select “No” then your clients have to click the box manually to receive the email.
Point to remember: Country Code and Currency get prefilled based upon your WordPress’s General settings.
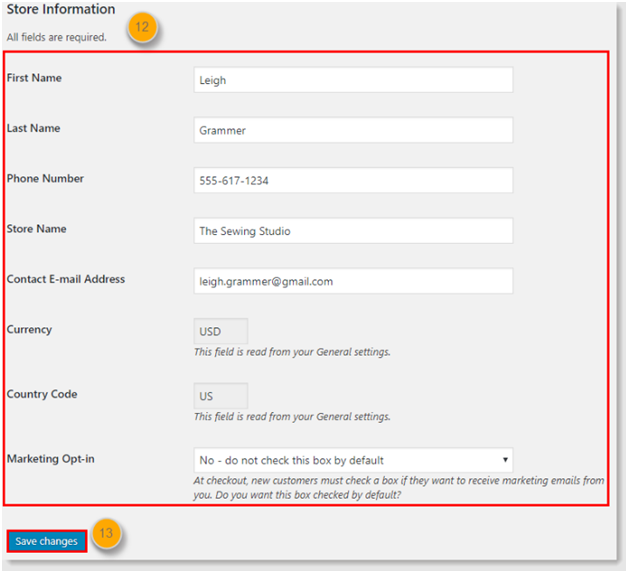
13. Tap “Save Changes”.
14. Choose an option in the field”Import your contacts”. If you choose “Yes”, you can import the existing client to Constant Contact. On the other hand, if you choose”No”. Your customers of WooCommerce will be transferred to Constant Contact onward. Then click the field “Save changes”.
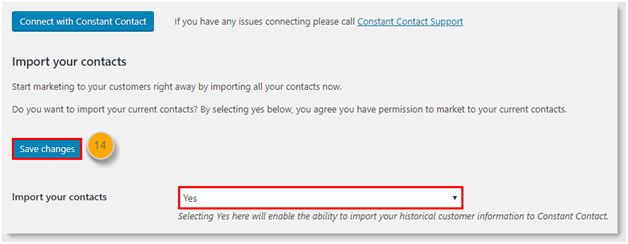
15. Tap the button “Connect with Constant Contact”.
16. Read the merchant agreement of the Constant Contact WooCommerce Integration. If you are done, check the box for verification. Clicking this you will have permission to send the email to the contact that is imported from wooCommerce.
17. Tap “Sign In”.
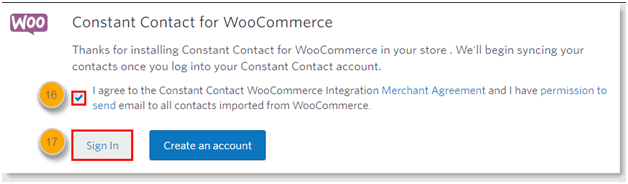
18. Tap “Approve”.
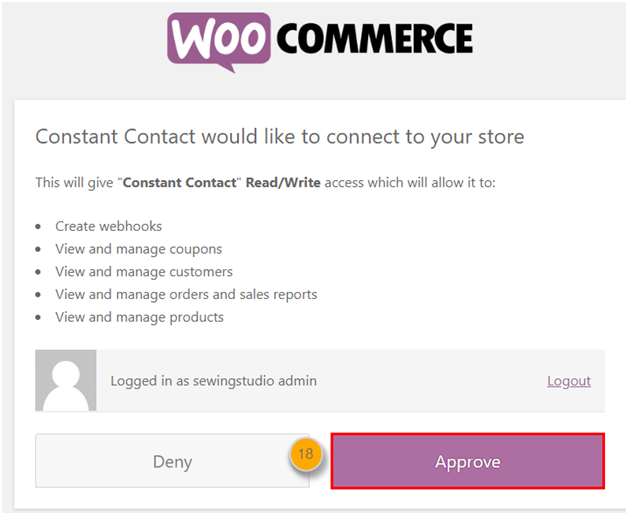
19. Hit “Constant Contact Dashboard”.
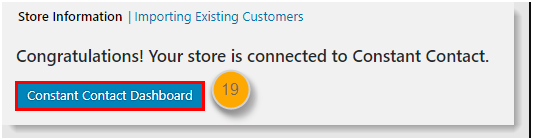
20. Click “Lists” within the dashboard. You can check the segmented contact list that was developed. You can click the “List Name” to see all the contacts that were updated to the list. The lists of contacts are daily synced.
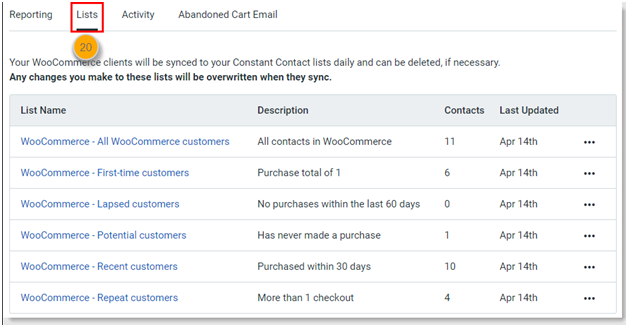
Once the contact of WooCommerce is added to the account of Constant Contact, you can send targeted emails. You can enjoy the benefits of segmentation tolls and distinct automation.
Welcome Email
You can compose Welcome emails and assign them to the account of WooCommerce. When you sync this list, the newly added contact will be forwarded to the Welcome Mail automatically.
- Series of Automated Email: Do you try to add all the content on a single welcome mail. Users are attracted to shorter emails that give clean call-to-action information. You can create a series of emails. This will engage the user for a longer duration.
- List Segmentation: You can use the email activity of the customers to break the list into smaller sections. One can easily develop target emails for every segment with customized content.
In a nutshell!!
If you are having trouble with Constant Contact WooCommerce integration, please get in touch with 24X7 WP Support.
We are an innovative WordPress development, design, and maintenance app development company. Our team offers 24×7 support all across the globe. We have an esteemed staff that believes in delivering top-notch solutions.



