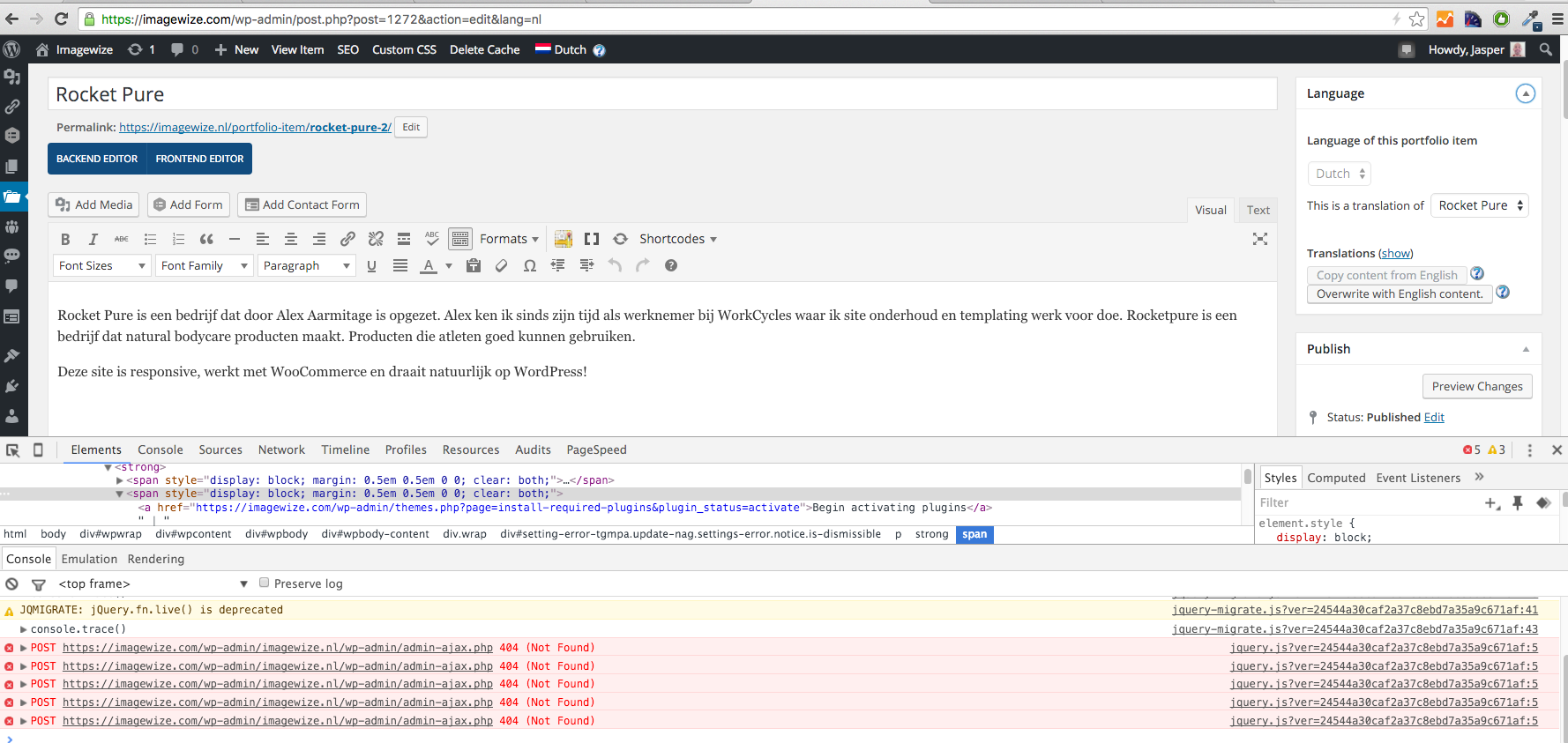
Facing Failed To Load Resource Issue in WordPress? Top Ways to Fix it Immediately!
If the browser’s inspection tool showcases a “Failed To Load Resource” issue in WordPress, it’s not an unusual situation! Every user might experience this error, and however, the good news is that this pesky error has a solution.
Are you wondering what causes this error? It usually generates when a website’s resource fails to load or miss somehow, although it could be anything from JavaScript, media or image files, or CSS stylesheet.
Out of several WordPress errors, Failed to Load Resource is the most annoying one users face nowadays. In today’s article, we will take a deeper look at this error, the reasons for its generation, and ways to fix it as soon as possible!
What is Failed To Load Resource Error?
The WordPress errors have emerged in numerous ways to the users, and after researching about this Failed To Load Resource issue, it has been seen that some users have identified this error in their:
- WordPress admin dashboard
- Browser developer console
- While executing tasks, for example, uploading media files
Everyone knows the fact that the WordPress systems, themes, and plugins run on PHP scripts. Such scripts establish a firm connection with the resources preserved on your server by sending communication requests. WordPress is unable to fetch these resources while some bug interferes with such requests. This is what leads you to face Failed To Load Resource error.
What are some of the Potential Causes of Failed To Load Resource Error?

The major potential cause of the Failed To Load Resource error generation is when WordPress cannot load a file, which is supposed to load faster. That implies something interferes with the communication request with the server’s resources.
As the browser can’t load a particular file, it demonstrates the blank page without file addition. Next, it will showcase a notice for debugging cases in the Failed To Load Resource error console. In various cases, users can see this error console while utilizing the inspection tool.
Mainly when WordPress creates a page, it incorporates numerous files, including stylesheets, images, scripts, and much more! These necessary files are auto-loaded by your browser while loading the pages. This error might have various crucial messages! These are:
- Failed to load resource net::ERR_CONNECTION_REFUSED
- Internal server error and failed to load the resources: the server responded with a 500 status
- Net::err_name_not_resolved: Failed to load resource
- 404 server error (Not Found): Failed to load resource
On the other hand, WordPress users have several plugins, themes, and WordPress systems that run on PHP scripts. All these are entirely responsible for sending communication requests with the server’s resources.
This is where the problem happens!
The user’s WordPress platform obstructs these requests, which has difficulty bringing the resources. Now, it causes or brings forth the Failed To Load Resource error. In order to get a profound notion of how this issue emerges, it lets users see how WordPress creates a page.
The rest of the web pages will load automatically, although a specific file can’t load. That’s why error fixation becomes important to avoid the emergence of any unanticipated problems.
How to Fix Failed To Load Resource Error in WordPress?
Here are the few crucial methods to eliminate this error from WordPress:
Method #1: Disable and Reactivate all the WordPress plugins
It is mainly spawned because of the plugin compatibility problems. In order to see if the error is either caused by a plugin or if one needs to be fixed asap, you should try disabling all the plugins from the WordPress site.
Once disabled, now it’s time for reactivation! Do it all gradually by refreshing the page, and checking if the error appears again or not.
Keep following the process until you see the Failed To Load Resource error and identify that specific plugin, which causes this issue.
Method #2: Alter the Default WordPress URL
WordPress has the propensity for treating www and the non-www URLs as two specific web addresses. Do you have installed an SSL certificate on WordPress? It transforms your site from HTTP to HTTPS, along with the necessary changes to the URLs.
This is how the WordPress plugins and system might get perplexed about bringing the resource from an outdated HTTP or new HTTPS, and this is how the FailedTo Load Resource error is generated.
In order to resolve this setting, visit Settings >> General page, and search for the Site Address and WordPress Address option. All you have to do is ensure both the URLs are similar and accurate. So, once done, hit the “save changes” button to save your editing.
Method #3: Update Plugins and Themes
Some WordPress users have accused WordPress of showing the Failed To Load Resource error emerging in the Chrome developer console, which detects “the server responded with a status of 404” message.
All the reported issues of WordPress were identified, which were caused by an outmoded plugin or a theme. Therefore, updating the plugins and themes to their latest patched versions would be necessary to resolve Failed To Load Resource error.
Have you recently encountered this issue? All you need is to try updating your plugins and check if any new theme version is available. In case there isn’t any, report the problem to the web developers.
Method #4: Alter the Lost Resource
It is one of the most general solutions to fix this Failed To Load Resource error. In case this error is an ordinary image of your content or webpage, try searching for it in the media library of your PC. When you can find that lost picture, incorporate it again by editing the page or the posts. Consider uploading the image again in case you can’t track your missing image.
Conclusion
Failed To Load Resource error message is the most unwelcome sight. But with these top 4 fixing methods, you can simply resolve this error and use your website peacefully. Hopefully, the aforementioned information provided for the users will help them fix this issue on their own. Live chat support

