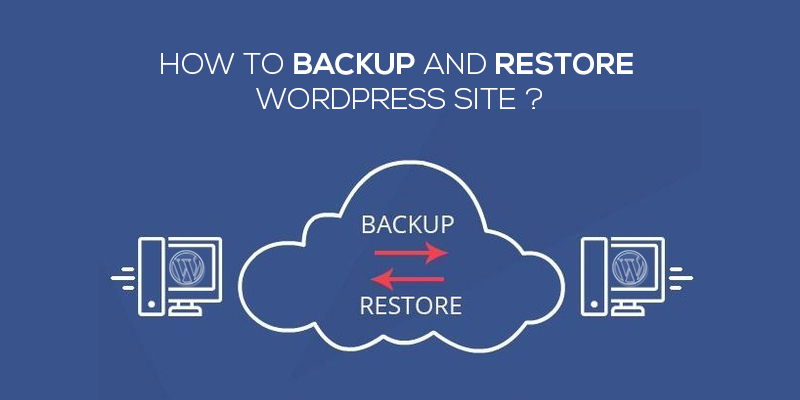
How to Backup and Restore WordPress or WooCommerce Website?
Last updated on August 10th, 2021 at 02:17 pm
WordPress is the best CMS for businesses and bloggers to want to run a website or blog online. At the same time, it serves as the best e-commerce platform when WooCommerce is enabled. What makes it more powerful is the plugins supported by WordPress and WooCommerce.
All seems good, right? But, wait.
While it makes everything convenient for its users, there are still the chances of losing data because you’re among big sharks on the internet. And even if not hacked or compromised, your website or WooCommerce store is prone to manual errors. Now, because there are risks, it is always better to have a backup of your site.
So, in this post, we are going to tell you about how to backup and restore your WooCommerce/WordPress site. But first things first, let’s explain who needs to do this.
The Need to Backup Your WordPress Site
- To ensure that you have the latest version of your WordPress site, in case you lose the website data by mistake. Having a backup ensures the least loss of data.
- To make sure that you could upload a better version of your WordPress site when malware corrupts it to mess things up.
- To come back live in the least time when your website is hacked, so that business doesn’t get affected.
When will you have to restore your WooCommerce or WordPress site?
In the case of any mishap, having a backup is the biggest relief for a WordPress site owner. And if you are a WooCommerce Store, backup acts as a savior. Be it hacking, malware attack, accidental deletion of file – you can use your saved (most recent) backup and restore the old contents to your WordPress website.
Is it tough? How much time will the process take?
No, not too tough. The process will take hardly 25 to 30 minutes, and it requires no knowledge of coding. However, if your website is media-rich, it may take more time than this.
How to Backup your WordPress or WooCommerce Site?
To get started, open the admin login page for your WordPress site or WooCommerce store. It can be done by appending ‘/wp-admin/’ next to your site’s URL.
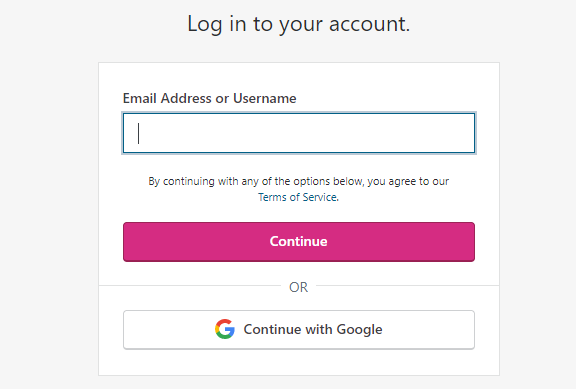
Once logged in successful, you will reach the admin dashboard of your site/shop/blog. From here, navigate to Tools > Export. Doing so will take you to a page that has options related to exporting the WordPress site data to an online/offline storage.
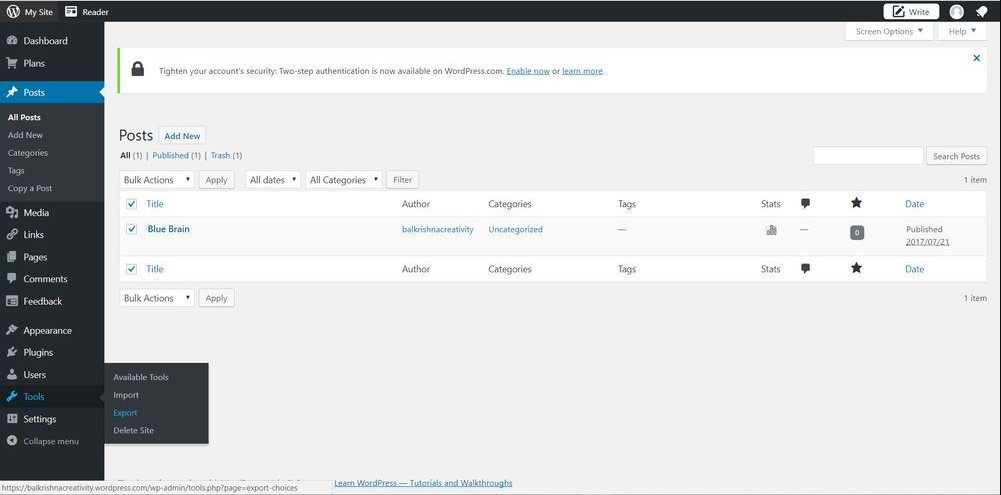
In the ‘Export’ section, you will find a few radio buttons for downloading posts, pages, orders, products, feedbacks, media, and all content. Mind that you will have the options for downloading posts, pages, media and all content when your website has no store, so don’t be confused.
Choose the radio button with value ‘All Content’ here and hit ‘Download export file’.
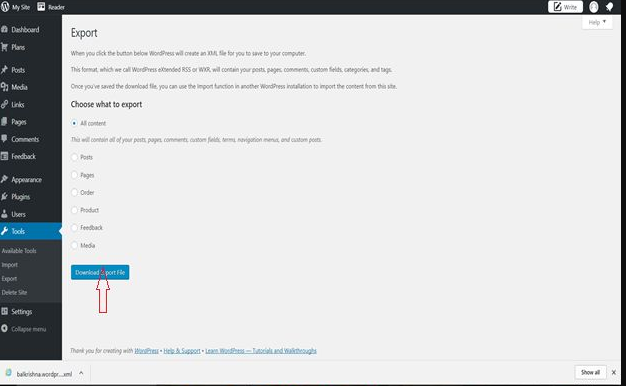
This action will trigger the downloading of the export file, which is a copy of your current website content. It means, if you will upload this file back to the server, the data (that was available for viewing at this particular instance) will be restored to your website or WooCommerce store again. So, the audience will be able to see it.
How to Backup your WordPress or WooCommerce Site?
Now that you’ve got a backup image of your website, you need not worry much about data loss. However, it is required to make sure that you take backups after every big update in content, or every month/2 weeks.
Here’s how to do it:
Go to Tools > Import page from your admin dashboard once you login to your WooCommerce store or WP site.
Here, you will find an option ‘Upload and Import’. Click on this button and upload the saved backup here.
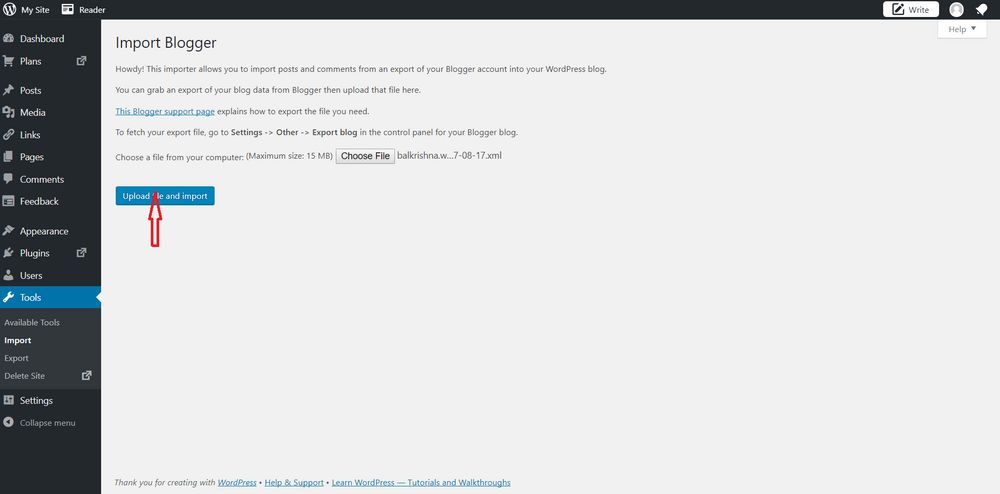
After completing the upload, go back to your website’s frontend and check its pages. If your website is showing the content as it had, at the time of backup, you’ve successfully restored it. So, congrats!
Expert Suggestion
Data is a precious asset. For some businesses, it is everything. If you are among those and think that you might mess up the backup and restoration process, or your website is behaving weirdly (and you’ve forgotten to take the backup!), it is better to let experts play with it. Hire WordPress support specialists instead of doing it all on your own, in such scenarios.
The Final Word
With the help of our short tutorial, you must have understood that the process is not tough at all. Creating backup and restoring the WordPress site should be on your regular website maintenance task from now on then. And, why not?!
Regularly taking backup of your WooCommerce store or WordPress site may look a boring task to you, but trust us, it could be a life-saver when something goes wrong with your site/shop/blog. Therefore, never miss to do it.


