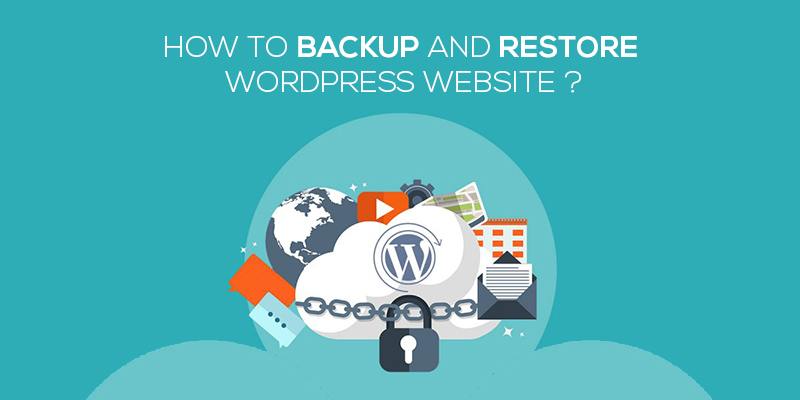
HOW TO BACKUP AND RESTORE WORDPRESS WEBSITE
Last updated on September 28th, 2021 at 10:01 am
WordPress websites are considered the best way to manage your digital identity online. Be it a business, a blogger, a vlogger or an online seller – WordPress and WooCommerce make the best choice for all, because managing content and operations through it, is super-easy.
This powerful CMS gives you the flexibility to upload, manage and render your posts and pages in the way you want. However, like anything on the internet, WordPress websites are prone to errors and vulnerabilities. So, there are times when you lose data. In such instances, website backup comes to your rescue.
Therefore, you should take a backup of your WordPress website every 30 days or so. Alongside this, you should know how to restore your backup data and bring your website back to normal (with the backup data) if anything happens.
If you are unsure about the process, don’t worry. In this article, we’re going to tell you how to backup and restore the WordPress website. And, make sure that you take regular backups of your posts, pages and media from now on, because hackers aren’t going to spare your website if they found any security hole.
Why Take Backup of your WordPress Website and Learn Restoring its data?
WordPress backup file consists of blog posts, pages, and media. It means that the main data of your pages and posts will be saved in a file when you take site backup.
Now, let’s say that your website is hacked suddenly, files are deleted accidentally or someone has corrupted its files through malware, what will you do? In the case when you’ve taken backups, you can re-upload the most recent backup as soon as you get access to it, again. This way, you’ll not lose much data.
Also, taking regular backups and learning to restore a WordPress website using a backup file is important for all. Here’s why:
- If you are a blogger.
For bloggers, migration of website data from one website to another becomes easy using backups. If you’re using a ready-made theme, you can simply install that theme on the server and restore your backup to another server instead of going through the hefty migration process.
Similarly, you can move your blog from WordPress.org to WordPress.com using the same method.
In case your blog is hacked or corrupted, the backup will help you come back online and serve your audience like before in the least time.
- If you run a business website, powered by WordPress.
A messed up or hacked business website won’t leave a good impression on your potential or existing customers. Therefore, you must be ready for all odds that a business might face in the online world. For conditions like this, having a recently-taken backup is a blessing in disguise. So, always take frequent backups and come back live will full force instantly, in case someone tries to knock you down.
- Difficulty Level and Time Taken in the Whole Process
Though the process isn’t super-easy, it isn’t complex either. With our easy-to-follow guide, you must be able to take your WordPress website’s back up within 30 minutes at most. However, if your website has a lot of rich data, backup and restoration of the WP entity may take more time.
Note: This process is the same for websites/blogs running on WordPress.com and WordPress.org. You need absolutely no expert guidance for all this. So, save money and time with our instructions.
Tutorial: How to Backup and Restore WordPress Website?
Are you still wondering about how can I do it myself without impacting websites? Well, we understand. Now, stop thinking and follow these simple steps. It’s pretty easy, so do not hesitate.
- Step 1 – Backup WordPress Website.
i. Login to your WordPress admin dashboard using the correct username and password to begin towards the backup process.
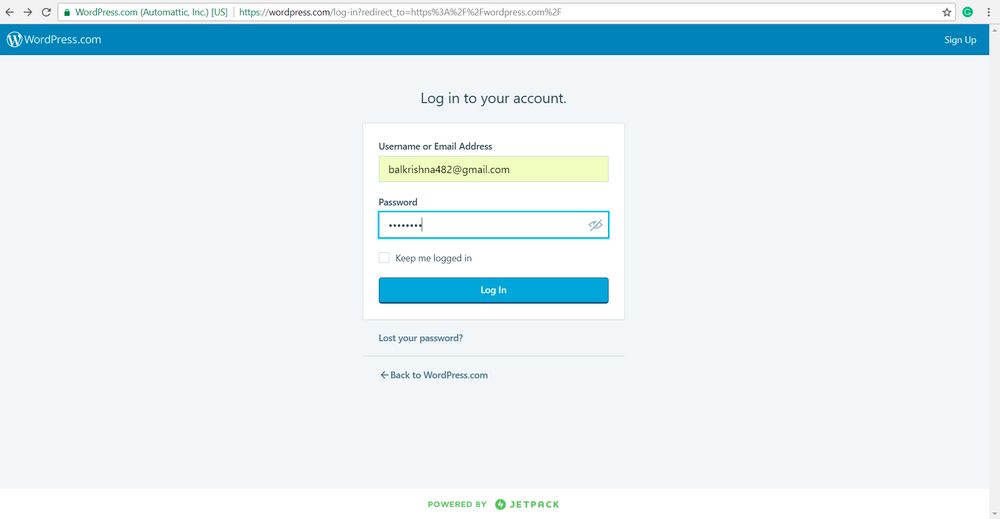
ii. A successful login will take you to the dashboard.
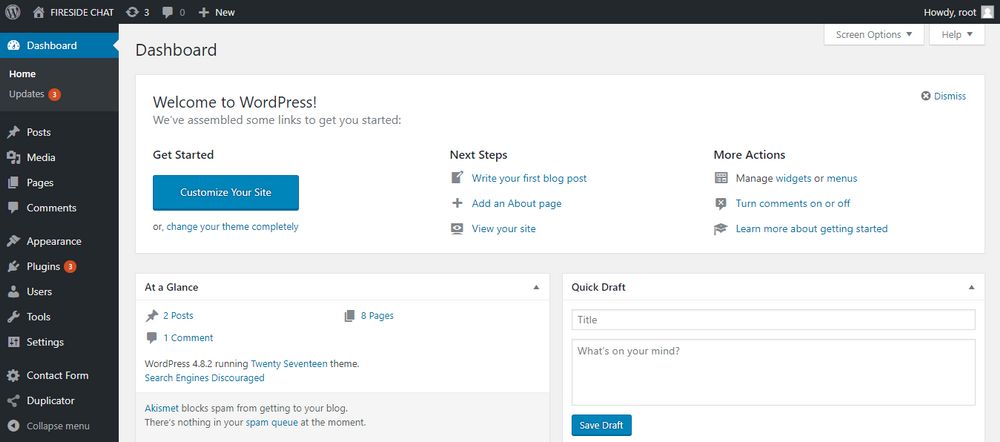
iii. Now, navigate to Tools > Export section and check it your screen looks similar to this –
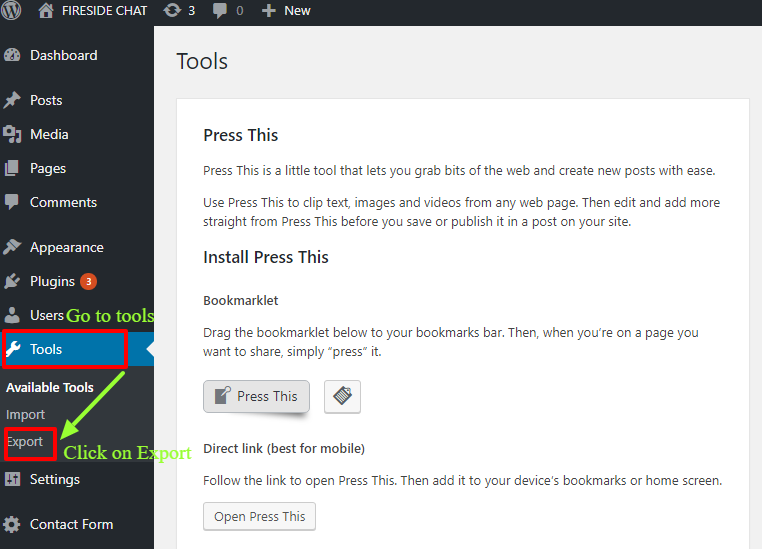
iv. On reaching the Export page, you will have 4 options. You can either back up all data (posts, pages, and media) at once, or 3 of these types separately – one by one. Select the radio button with value ‘All Content’ and hit ‘Download Export File’.
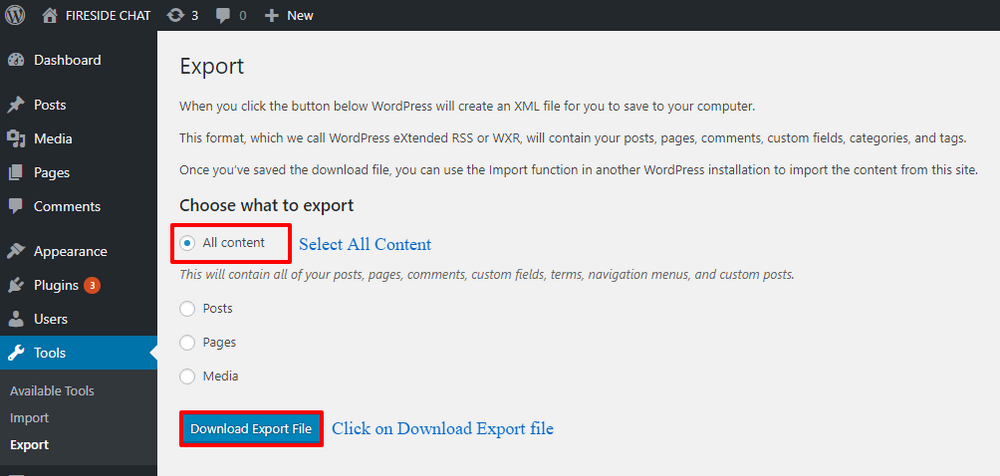
By the end of step 1 (backing up WordPress website), you’ll have a compressed file containing your posts, pages and media data in the zip format. Save it wherever you want.
Step 2: How to Restore WordPress Website?
Whenever you lose data or another server after installing WordPress & desired theme, restoration of backup data will be required.
Now, login to the WordPress website using the admin panel. Go to Tools > Import and search for the ‘Choose File’ button. Upload the zipped backup file here & opt for ‘Upload file and Import’ now.
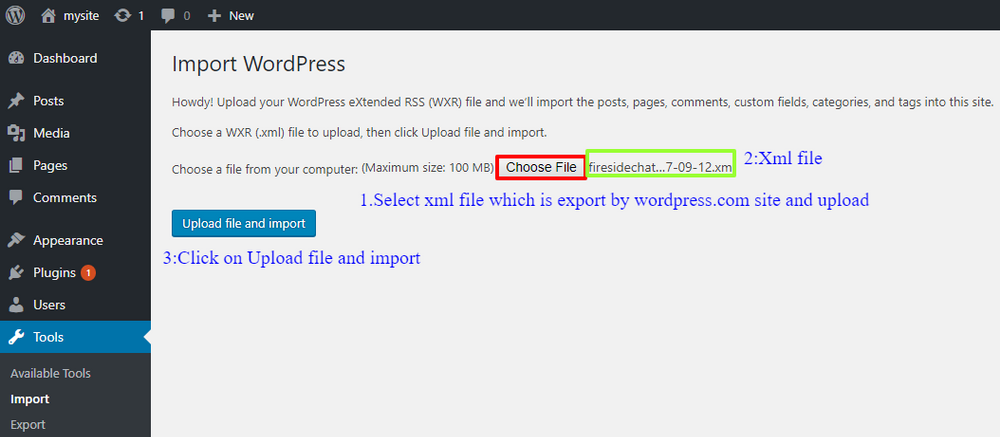
Once you’ll start the data import for your WordPress website, the process may take several minutes. On completion, your site will show the pages and blog posts that you have saved in the backup file.
The layout for these pages and posts will be as per your currently-activated theme, because backup file just saves the content, and not the page’s design.
The Final word
Going offline for hours or days is unaffordable these days. So, backups are absolutely necessary for the businesses and blogs when your WordPress website is serving good traffic. Always keep the most recent backup of your website and know the restoration process to over such situations effectively.


