
How To Backup WordPress Theme
Last updated on August 10th, 2021 at 01:51 pm
Websites do crash, and people do loose theme data – very often. The reason could be any – Hacking or malware, accidental deletion of important files or some buggy code.
In case, you are thinking that your website theme doesn’t need any backup, it is probably over-optimism or carelessness. Or, you might be thinking that backing up a WordPress website or theme is a tough task. But guess what… it is very easy.
We would suggest you create a backup of your WordPress theme right away if you haven’t done so yet.
In this post, we are going to tell you how to backup WordPress themes effortlessly. However, before that, we’ll explain what all (data) will be the part of this backup file and why is it critical for your WordPress blog, website or store. [If in hurry, you can always scroll down to the how-to part directly, and begin following our guide for taking your theme’s backup.]
What all does the Website or Theme Data Backup File Comprise of?
A complete backup of your website or theme means that your whole website data, as available at the time of backup, will be saved separately. This will have the website blogs, pages, meta-data, information submitted by users and more.
As WordPress saves this all data in the form of tables in the database, taking the theme’s backup generally implies taking backup of your current instance of the database.
The method that we’re going to explain in this quick tutorial on how to backup WordPress theme will let you back up the following data –
- Data from the WordPress database
- XML data
- A file comprising your installed plugins
- Backup of your files
The Format of Backup File
Please note that this data can be saved in the zip, tar or tar.gz format, and can be restored on your live site, in case you lose it due to some mishap.
The Storage Location
Once the zipped backup file is created, you can save it to your FTP server itself. Other than this storage option, you can also send it to the directory, Dropbox, S3 services, Microsoft Azure, SugarSync or RackSpaceCloud. If willing, the WordPress theme backup and log files can also be sent to your email address for downloading.
How much time does it take?
It takes approximately 15 minutes, overall. However, if your website has a lot of rich media, or your connection is slow, the time taken in website backup creation may increase accordingly.
Is the process tough? Will it require Hiring a Developer/Support Professional?
Absolutely not. The process of backing up a WordPress theme is very easy. Following this tutorial, you will be able to do it without hassles in no time.
When is it a must Taking Website or Theme Backup?
Though you should take backups regularly and on frequent intervals, there are a few events when taking backup becomes critical:
- When you have a custom theme.
- When you are going to make changes in any of your theme files.
- When you are going to update a customized theme.
- When your website is often being targeted by hackers.
Moreover, you should take a monthly backup of your data so that unpredictable problems, when arrive, don’t trouble you much.
Tutorial - How to Backup WordPress Theme?
- Open the WordPress Admin login panel of your website, fill in the required credentials, and click on ‘Log in’
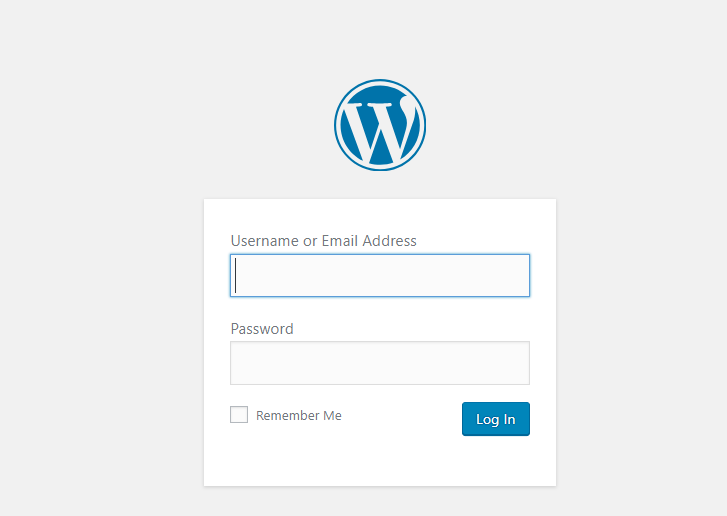
2. If logged in successfully, you will reach your website’s dashboard that must look similar to this (picture). Check the left-sidebar and click on the link for the ‘Plugin’ page from here.
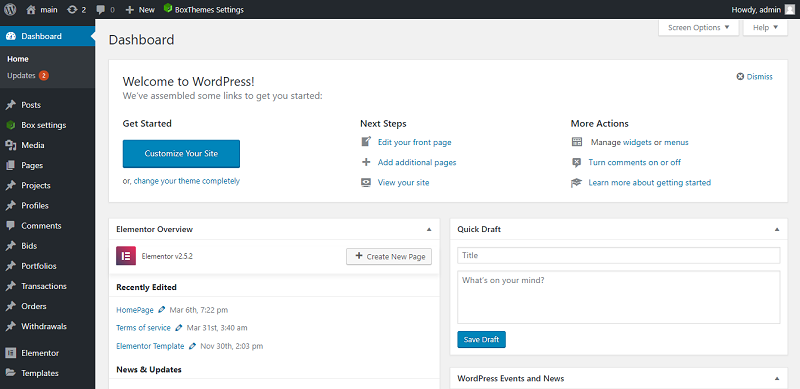
- 3. Now, click on the ‘Add New’ option on the Plugin page. Doing so must take you to WordPress’s plugin directory page while giving the option to upload plugin alongside.
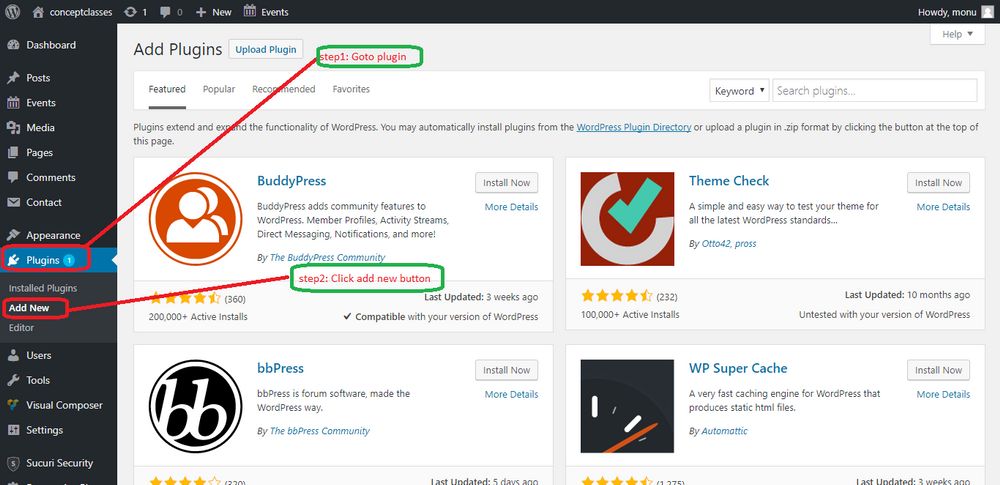
4. On this page, look for the search bar and type ‘BackWPup’. Now, your screen must show a list of plugins, with the searched plugin on the top of this list. Click on ‘Install Now’ to install the BackWPup plugin.
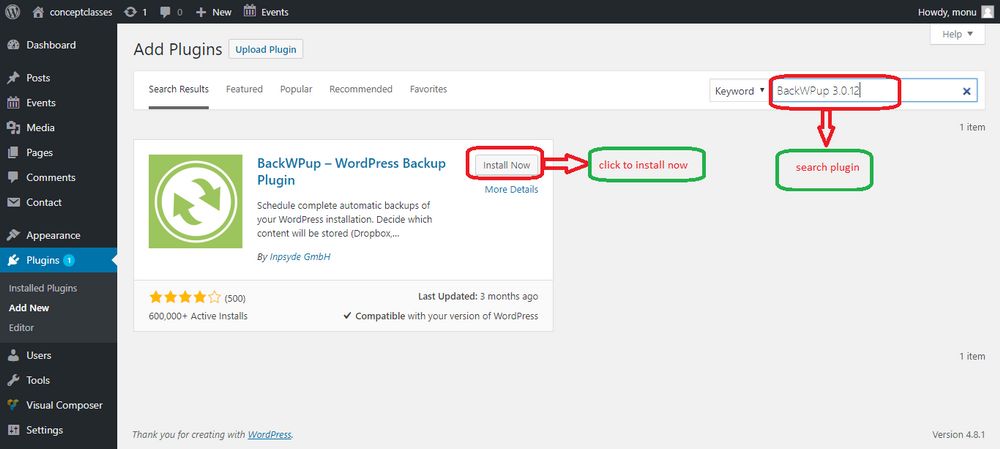
Alternatively, you can use this link for the BackWPup Plugin to download it on your local system. If confused among the listed plugin, it’s a safer way to get the right plugin.
Once downloaded, you can use the ‘Upload Plugin’ option and upload the zipped plugin from your local system that you’d just downloaded.
5. Once installed, activate the plugin by clicking on ‘Activate’.
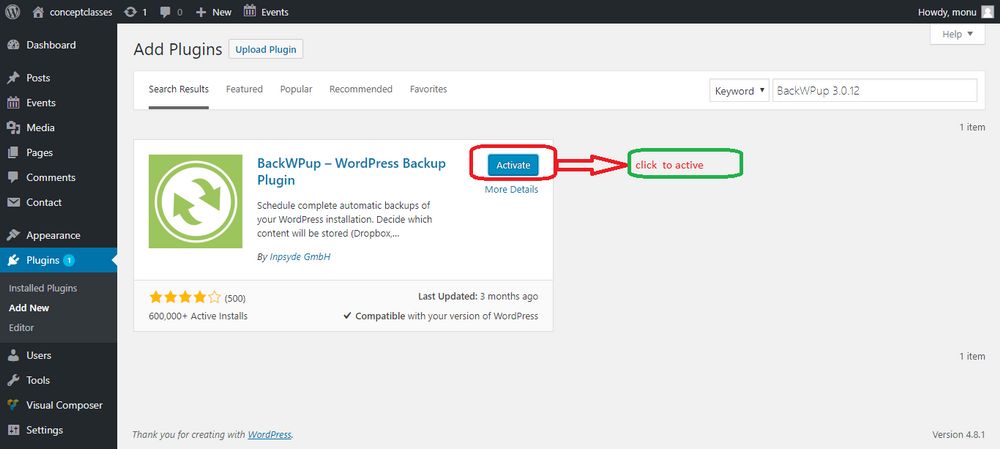
6. This plugin won’t save any of your personal data but just make it all available for your download whenever you’ll need. It is trustable and currently is installed by more than 9 million WordPress users. So, do not worry about anything. Just hit ‘Yes, I agree!’ and move ahead.
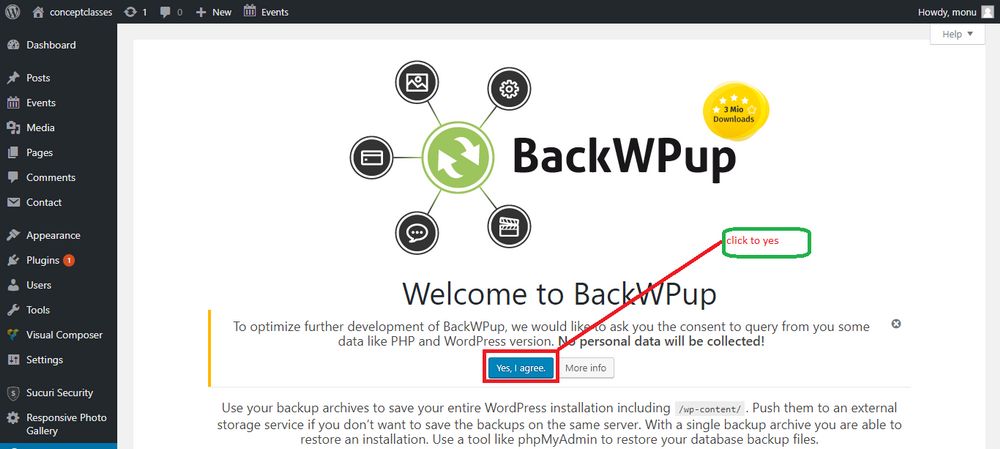
7. Look at the left-sidebar of your website again. It should be showing a link to the BackWPup plugin now. Click on it and take a one-click backup of your current theme data using the ‘Download Database Backup’ button.
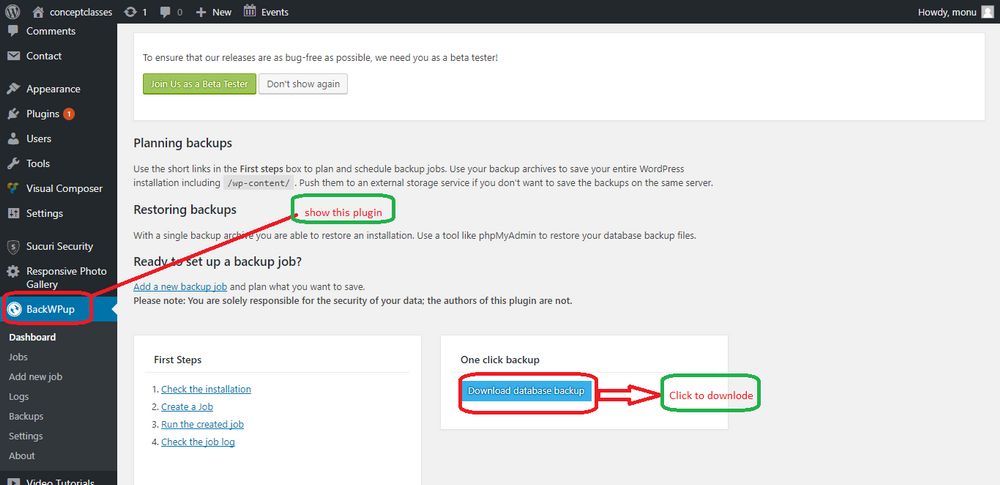
Now, you will be redirected to choose the storage location for your backup file. Follow through the path as this plugin directs and backup will be successful.
The Final Word
Taking WordPress Website or theme backup is a one-click task in the long-term, once you’ve installed an efficient and free WordPress backup plugin on your website, blog or store. The process takes no time, and saves you for all problems in case you lose data accidently. So, take regular backups and ask us whenever you face any issue in the process.


