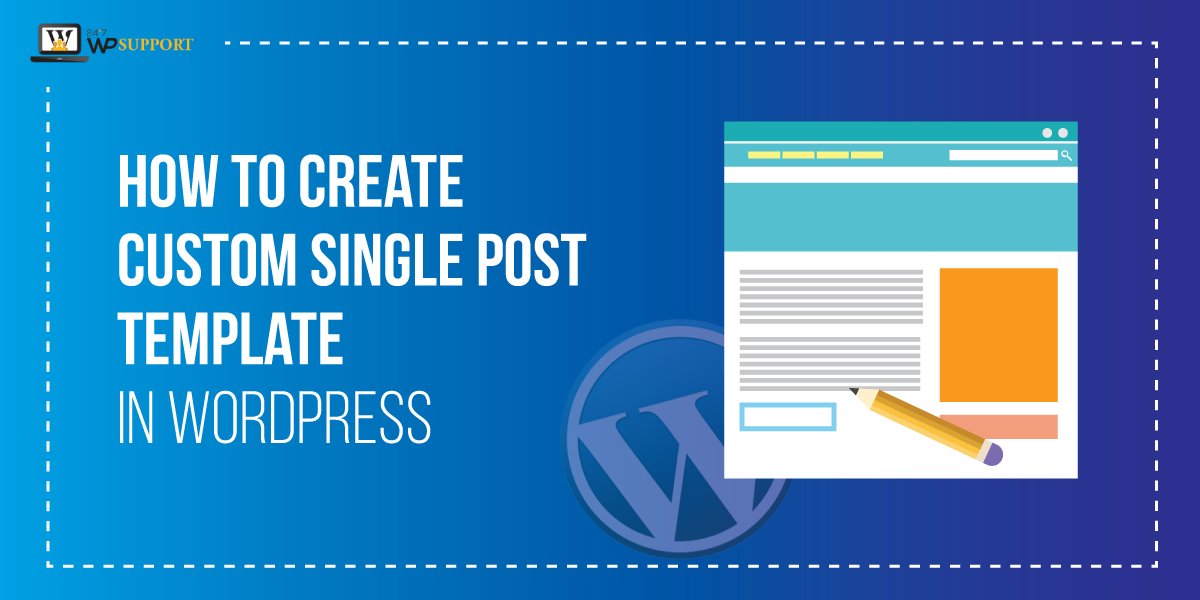
How to create a custom single post template in WordPress
Last updated on September 29th, 2021 at 11:11 am
Many users reach to many websites on a single day and visit many pages or posts on any kind of website. However, we see some website posts and pages having a completely different layout. This can only be done by using a custom single post template. Before we move ahead and start and creating with the help of an example, let’s explore what is the need for a custom single WordPress post template and what it does?
If any user wants to create a separate or different type of post or page in a WordPress website which looks different as compared to other post and pages which are published. By applying a different type of layout on particular pages it also increases user engagement in that post. Now in this article, we show you with an example of how to create a custom single post template for a WordPress website. We are presenting multiple methods with an example, choose any one of them that fit in your needs.
What is the requirement to create or design a custom single post template?
A custom single WordPress post template does not require regular, but on a certain basis, the user wants to give a different and attractive look to certain pages or posts. For example, a user wanted to cover a story by writing a different feature article then at that time custom single post template in WordPress is required. Now today’s all latest theme design with single.PHP templates. However, users make sure that theme editing should be done in the child theme.
These templates can be used as a default for all single posts. Most of the WordPress theme is released with an edit template so the user can edit a single page in WordPress.
It is a very interesting part to create a custom page template. Let’s have a look at how we can create a single post template with a different example. Use any one example from them that fits your needs.
- Users must go to the WordPress dashboard and enter username and password after that click on the submit option.
- After successfully logged into the WordPress account, then we need to click to add a new post. A new screen appears in front of the user.
- On the new screen, users need to enter the first post title during creating a new post, then the user must add a group of the block in the post content area.
- After adding a group of the block now the user can add as many as blocks inside a group of the block to create a single post layout.
- Users can add this group of block rich images, media and text, columns, and many more.
- Once the user is satisfied with the layout it has been created by the user then the user needs to click on the 3 dots on the left top corner. Then a context menu who has been open now the user must click on”add to reusable block”.
- Now reusable block appears on the screen. The user name that reusable block and hit on save button.
- Now, whenever a user wants that block in some other single post or single page then the user must click on the” add new blog” option.
- Now the context menu is open there user must click on the “reusable” option, then the user will see an entire group on the block that has been saved earlier.
With the help of this method, anyone can create or save a custom single post template by using the blog editor. If you would like to create a more attractive and flexible custom single WordPress post template then continues reading the complete article.
How to create or design a custom single post template in WordPress using Beaver builder?
Beaver builder is the most common and it is a highly used builder for creating or designing a custom single post template in WordPress. With the help of this builder, the user can create a design post template without writing a single line code.
The user just uses drag and drop options. If a user wants to use this builder then the user firstly installs this builder and activates also. Now let’s discuss step by step how to use Beaver builder. Not all the features are available for free in this theme, but users need to buy its premium version so that users can use its complete feature.
Let's start from activating the Beaver builder in WordPress
- First of all, the user enters the WordPress dashboard by entering the username and password and clicking on the submit option.
- After entering click on add new plugin option and type a keyboard in the search area i.e. “Beaver builder”.
- Now download that the builder and install in WordPress theme simultaneously click on the “activate” option to activate the builder at the same time.
- Now the user will get an activation key or license key after making the payment.
- Now click on click on the license tab, enter a license key.
- The user will get the license key at the time when the User creates an account on Beaver builder.
- It is a default setting that Beaver builder is present on faces, but the user wants that builder on post-show user must click on post type and change settings. After changing all settings, click save post type.
How to create a custom Post template by using Beaver builder?
- Users click on “Add a new post”, then the Beaver builder interface appears on the screen. Users must click on “launch Beaver builder”.
- A few moments later Beaver builder start loading and Beaver builder interface appear on the screen.
- Now uses start customizing layout by using all modules according to the user wants to customize the layout.
- Users can also select a template option to add a template.
- After choosing a template users can customize a complete template according to their needs by using drag and drop options.
- Start using and playing a complete set of Beaver builders, which is going to have to create new and attractive templates.
- This builder also allows the user to reuse the template in the post and pages that have been created at one time.
- Users can save a template is just simply click the menu option which is present on the top right corner of the screen.
- After that, a context menu appears on-screen user just click on the “Save Template” option.
- The user just enters the template name and just hit the “save option” button.
How to reuse the customs post-template while creating a new post?
Now let’s take a look at how to reuse the custom post template while creating a new post. Follow these steps which are given below.
- First of all, the user must click on “add new post option” then launch Beaver builder.
- After launching the Beaver builder user need to click on the”add button” which is present on the top right corner of the screen.
- Then a context menu appears on the screen user click on the “templates tab” and then click on “save template”.
- Users will see the same template that has been saved above.
- After clicking on save template Beaver builder bill launch or load that custom saved layout.
How to create or design a custom single post template in WordPress using Elementor Pro?
Here we are going to look towards the next mostly use WordPress plugin that is Elementor Pro. Users can also create a single post template by using an Elementor pro login. This plugin is available for both modes that are basic mode as well as premium mode if the user wants to use its complete feature, then the user needs to pay a certain amount of money to buy it active license with complete feature.
Users can design a custom single post template without writing a single line code. The Elementor pro builder provides a drag and drop option to create a custom template.
Not all the features Elemenmtor pro are available for free. But in this theme, but users need to buy its premium version so that users can use its complete feature. As per the name suggest as Elementor pro.
How to create a single post template with Elementor Pro?
Here now we are going to explain how to create a single custom post template stepwise without writing a single line code. This can only visible with the help of the Elementor pro builder.
- First of all, users click on the add new post option and then click on the option editing page with Elementor Pro.
- After that, the user will see a custom template, but it is empty initially because we haven’t created a single template.
- After that click on the “add new template” option and start creating a template.
- Before proceeding further user must click on a single post template and provide a name for the template.
- Now proceed further and create a template with the help of an Elementor theme builder. Which also provides some existing or pre-design templates.
- Now users can choose any one pre-design template off of your choice.
- The Elementor Pro builder also provides a customizing option on the pre-design template so the user can also customize the free design template completely such as Using blogs, text editor, and many more things according to their use.
- After providing a new design to the specific post users must click on the update or save option.
- Users can also see live preview changes while editing or customizing any kind of layout.
Conclusion
In this article, we are going to share information related to create or design a custom single post template file in WordPress with an example. All builder having their importance, but the working culture of all builders is the same. With the help of this builder, any user can create a single post template without touching a single line code.
So in this article, we completely cover how to create a custom single post template. There are only two methods to do it one is a classical solution With the help of writing codes and another one is using builders our pre-design templates. Do you have any questions regarding how to create a custom single post template file in WordPress? Latest us know by making comments in the comment section below.


