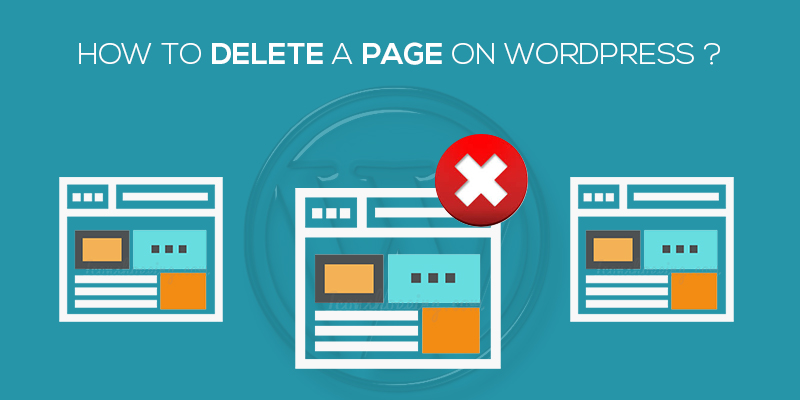
How To Delete Page In WordPress
Last updated on August 10th, 2021 at 02:02 pm
In a business website or blog, we create and modify web pages often. With the increase in posts and pages, it becomes necessary to delete the pages that have lost their relevance. Doing so will keep your website light, and dashboard less clumsy.
Mind you that trashing a web page or a blog page is a temporary deletion. The data remains available for your site administrator, and therefore, can be made live again. In this post, we are going to tell you the straightforward method of deleting a page in WordPress.
When to Delete a Web Page?
Though deletion and addition of web pages is a very normal routine task for WordPress or WooCommerce website owners, here are a few cases when you will need to delete a page in WP –
- When you have an outdated page and it is no longer needed.
- When you have a drafted page which is of no use anymore.
- When you have created a replacement for a page and the old page is de-linked from your website.
How much time will it take?
Deleting the WordPress web pages takes almost no time. If you are deleting a page, it will require less than a minute. The process will just take a few clicks. However, for deleting pages in bulk, you might require more time, which will be the proportion of the number of pages.
Quick Guide – How to Delete a Page in WordPress?
Let’s start with the process of deleting web pages in WordPress without wasting another minute. Follow the below-mentioned steps –
– Log in to the WordPress admin dashboard of your website through the login panel by entering the right credentials.
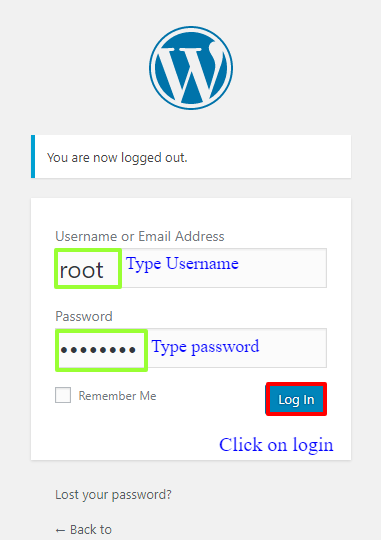
– If successfully signed-in, the dashboard will open up. Now, look at the left side links and find the link for ‘Pages’.
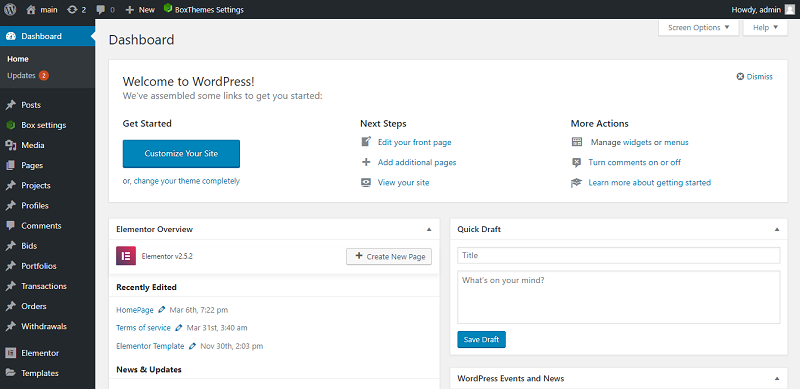
– Go to Pages > All Pages.
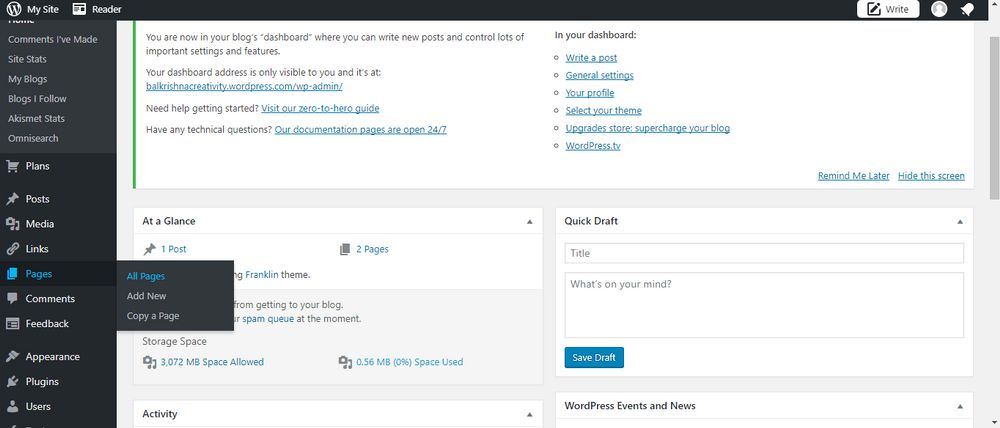
– Here, you will find the list of pages.
If you want to delete just one page, search for its name and tick the box present before its name. On the other side, if you want to delete multiple pages, tick the boxes, present in front of all those pages.
Remember that your web pages are listed using pagination in WordPress. Therefore, all pages to delete may or may not be available in one go. So, just select the pages that are available in one paginated tab. You can, later, repeat the same process for the next sections.
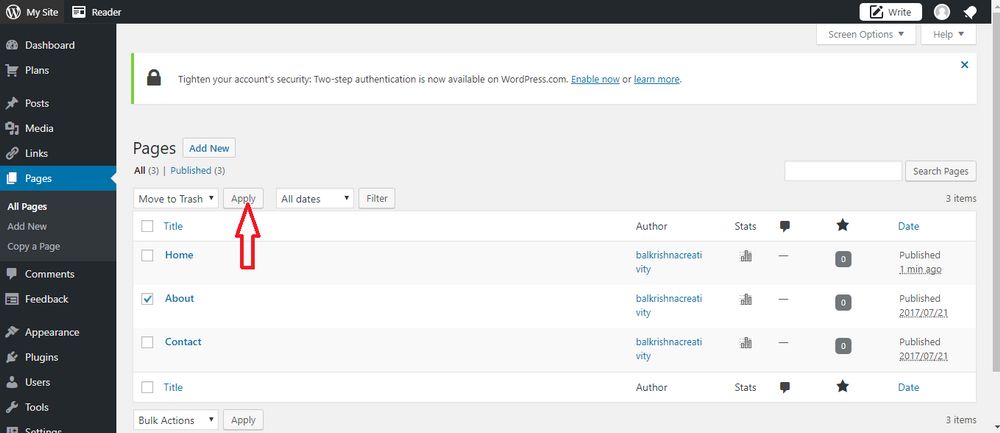
– Now, choose the ‘move to trash’ option and apply it.
After your desired action is completed, the select page(s) are removed from the live website. However, the page will still remain in the trash. It means, your page is temporarily deleted and can still be restored.
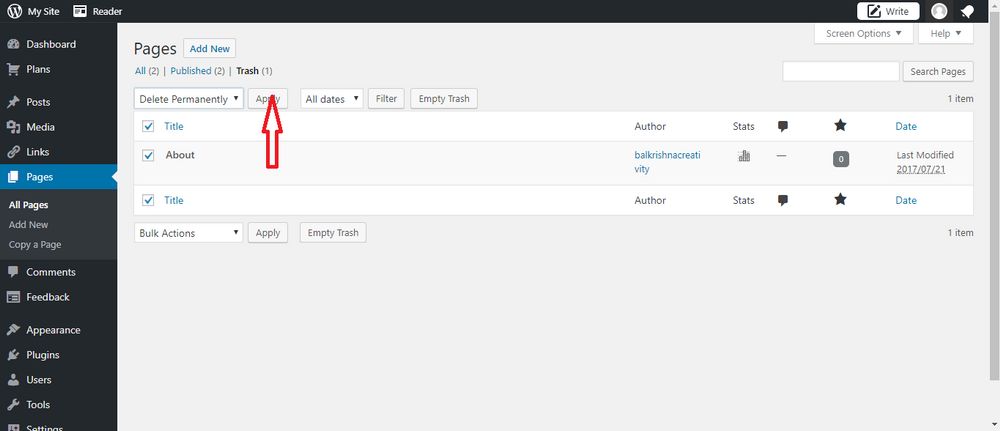
– To delete your WordPress page permanently, look for the above-listed sections that are namely ‘all’, ‘published’, ‘drafted’, ‘trash’. Among these, click on the link for the ‘trash’ section. Here, you will find all the pages that you’d deleted.
Select pages to delete, choose ‘delete permanently’ option from the dropdown, and click on ‘Apply’. Once you’ll trigger this action, the page will re-load and your chosen pages will not be available for viewing on the list anymore.
This process deletes the pages permanently from your WordPress database. So, make sure that you are not deleting any important page while following the process.
Note – Just as the web pages, you can delete your WordPress posts too. For this, you will have to open Posts > All Posts using the link in the left sidebar. Thereafter, follow the same procedure as you did for the WordPress pages. It’ll work smoothly.
And, by chance, you face any trouble in deleting pages in WordPress, or need support services because you have so many pages to delete while there’s no time to do so, contact us.
The Final Word
The task of page or post deletion is very easy in WordPress. Even, the CMS lets you leverage the facility of bulk page deletion. So, whenever you do not need a page anymore, delete it. However, always remember to trash or draft the pages/posts of your WordPress website, shop or blog, if you are unsure about whether or not you will need it again.


