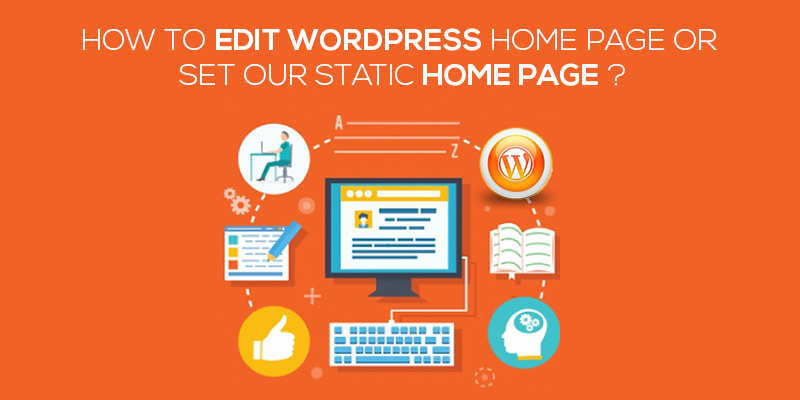
How To Edit WordPress Home Page Or Set Our Static Home Page
Last updated on April 15th, 2025 at 07:00 am
There are times when WordPress blog owners start offering services to their customers and want to change the home page of their website to a static page that highlights those services. Sometimes, blog owners may also want to display categories and blog posts differently than the current layout allows. For all these needs, it’s important to know how to edit the WordPress home page or set a static home page.
So, do you know how to do it?
If not, don’t worry. The process isn’t too difficult. It takes around 15 minutes to set up a static home page or modify the existing dynamic home page that displays blog listings and other automatically updated content. In this post, we’ll guide you through the steps.
Note: If you’re already familiar with the basics and understand the importance of setting a static home page, you can skip directly to the tutorial section.
Why, When and Who Should Add a Static Home Page?
By default, WordPress sets the posts page as your home page. However, it’s not always ideal to have the blog as the front page—especially when blog content isn’t the primary focus of your website. In such cases, using a static home page is a smarter choice. Here are some scenarios where a static home page makes sense:
For Business Websites
Businesses that offer multiple services or products often prefer not to use a posts page as their home page. And why should they? The homepage is prime real estate for showcasing USPs, services, products, customer testimonials, and more. In such cases, a static home page is the way to go.
For Product Sellers
Are you promoting a single product like an e-book, WordPress theme, or even a physical item like an air conditioner?
If so, we recommend creating an attention-grabbing static home page that highlights your product’s key features and encourages visitors to make a purchase, ask questions, or take other meaningful actions. A traditional posts page just doesn’t serve this purpose well, does it?
For eCommerce Stores
If you run an online business or WooCommerce store, your home page should showcase top-selling products or categories, include compelling banners, promote sales or offers, and explain why customers should trust your brand. In this scenario, replacing the default blog layout with a static home page helps create a more targeted and sales-focused experience.
For NGO Websites
If you operate a non-profit or NGO, your website likely aims to raise awareness and collect donations for a cause. A static home page allows you to present your mission, impact, and donation options clearly and creatively, using minimalistic design principles.
In this case, a posts page on the home page URL might distract from your core goal and reduce the likelihood of receiving the support you need.
Tutorial: Editing your website’s Home Page or Setting a Static Home Page
Step 1
- Start by creating a test page that will act as the home page of your website.
To do this, log in to the WordPress admin panel and navigate to Pages > Add New.
For testing purposes, add some sample text to this page and publish it.
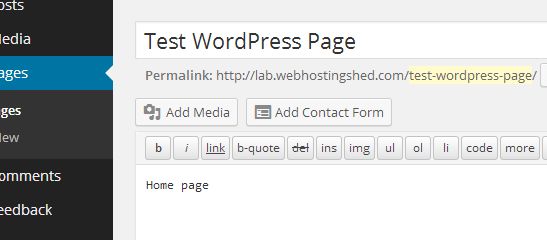
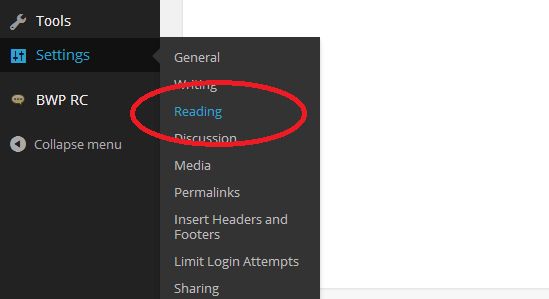
- In the Reading Settings, locate the ‘Your homepage displays’ section.
Choose the ‘A static page’ option.
Then, from the Homepage dropdown, select the page you just created.
For example, if your page is titled ‘Test WordPress Page’, select that as your homepage.
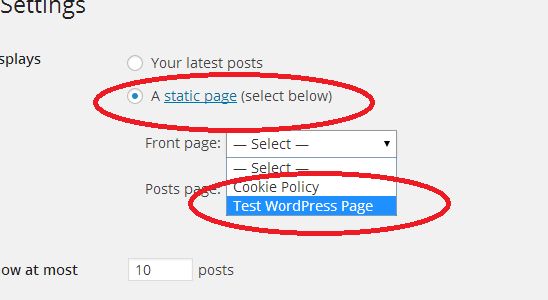
Click Save Changes, and now visit your website’s home page.
You should see the plain test page you created being displayed as the new home page.
If that works, great! You’ve successfully set a static home page.
Now, feel free to add more text, images, or design elements to make it visually appealing.
Once done, refresh the home page URL in your browser. It should now show your updated content.
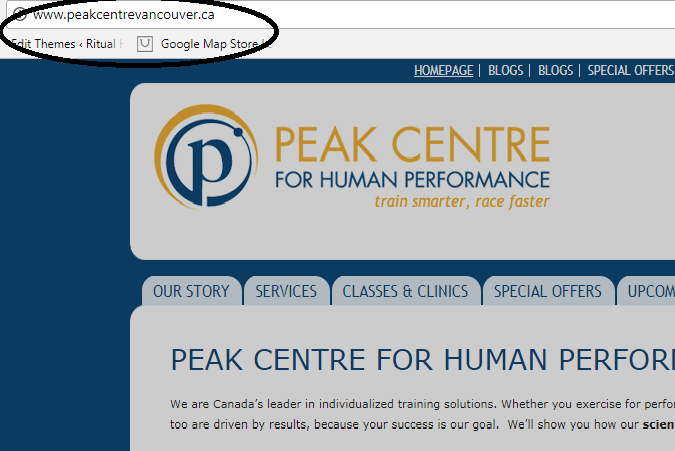
Also, if you are letting the ‘your latest posts’ section render on the home page, you can limit the number of posts being showcased on your home page, and choose if you want to make their full-post available on the home page, or just link and summary.
Additional Tip – Setting Static Posts Page
You’ve learned how to set a static home page for your WordPress website. Similarly, you may also want to set a static page to display your blog posts.
To do this, go to Settings > Reading > Your homepage displays. In this section, use the dropdown labeled Posts page to select the page where you want your blog posts to appear.
Once set, the selected page will display your blog content whenever visitors access the blog section of your site.
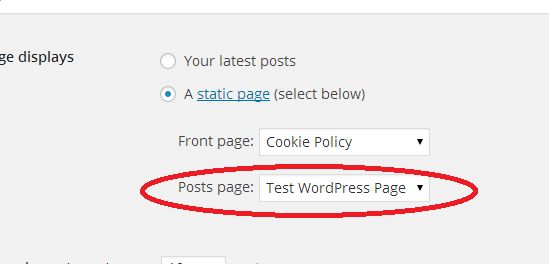
The Final Word
The home page of your website should be highly conversion-focused, as many visitors often land on or revisit this page.
For a blog website, showcasing top posts and categories on the home page is a great idea. However, for a service- or product-based website, you’ll need a well-designed landing page that highlights your offerings effectively.
By setting a static home page and designing it strategically, you can achieve this goal with ease.
Need Help Customizing Your WordPress Website?
If you’re looking for help designing your WordPress home page or setting up your site for better performance and conversion, our expert team at 24×7 WP Support is here to help.
📞 Call Us Toll-Free – US & Canada: 888-818-9916
💬 Or Start a Live Chat



