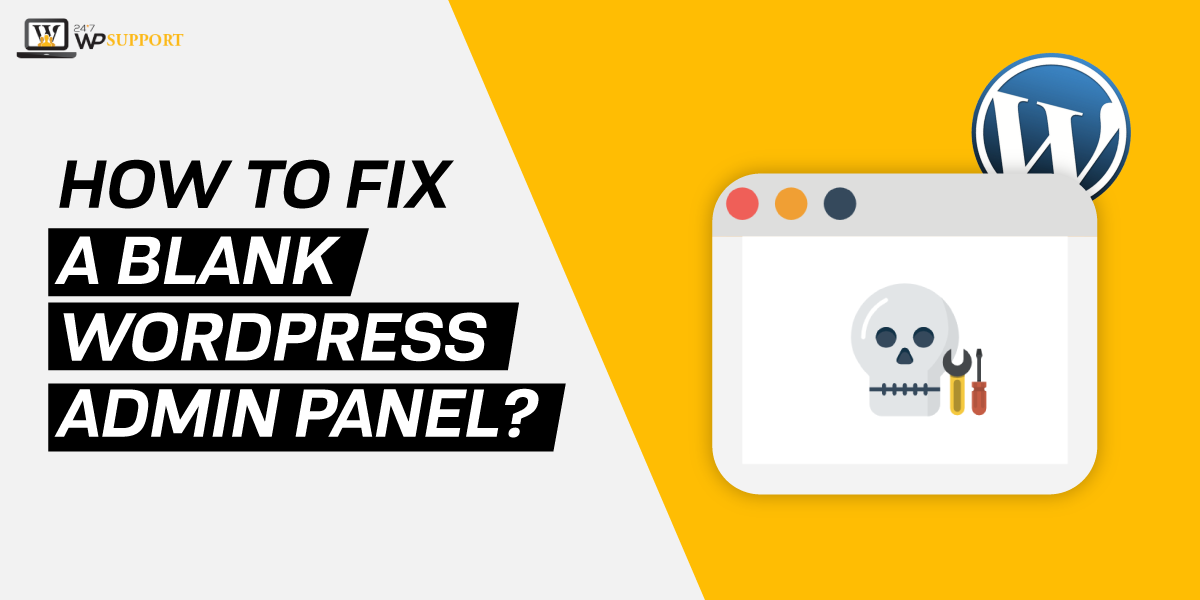
How to fix a blank wordpress admin panel?
Last updated on September 28th, 2021 at 11:00 am
According to all issues that have occurred on the WordPress website this is the most common issue That has been faced by almost all users. However, we are going to discuss in detail the blank WordPress admin panel and how to fix that?
What is a blank wordpress admin panel error?
It is a kind of error when the user adds any post or page at that time the post your page gets completely blank after publishing by the user. That error to be known as a blank WordPress admin panel. However, before going deep into this error we must know that it is nothing but art8 is a type of mistake that has been done by the user killing the PHP file accidentally. This can be done at that time when the user doing changes into the WordPress website tinkering with any type of PHP file. After doing some changes the user comes to the frontend and sees the complete WordPress page is blank. Just adhere with us and see how to fix this error in two minutes.
Now let’s discuss common issues and their solutions?
- Problem present in the web host
- Error related to the theme
- Plugin related errors
- An Empty line present in the wp-config file.
- Memory full
- Database issue
- Code error during debug mode
Now let’s discuss the solution to all these errors which are given above in detail. So, stay connected in touch with this blog to read the complete solution to all common issues related to the blank WordPress admin panel.
How to fix an error if a problem presents on the Web host?
If any issue or problem is present in the web host then it always leads to a blank WordPress admin panel. Let’s understand this issue with the help of an example.
If any user hosts more than one website on the same hosting panel and all websites showing the same issue that is a blank WordPress admin panel then we can say that error can be fixed after fixing the web host problem. This problem can be resolved by updating and upgrading hosting premium plans. There are various types of hosting service providers that provide security issues, data loss, and complete website backup. So it is necessary to take the best-hosting services premium plans.
How to fix theme error?
This is the most common error and it can be generated if any user changes in parent theme and after that theme organization provides some theme update then it overwrites. After that, the user can resolve this thing after disabling the theme. The second option is that the user always does theme changes in the child theme. These all are the basic version to remove this error now we do some professional way to remove theme error to disable the WordPress admin panel, however, follow all the steps carefully which are given below.
- For that user needs to enter into the admin panel of WordPress using FTP. For that users must know their login details and password.
- If any user does not have these details then the user needs to ask for these details from the host.
- After that complete website, c panel files can be seen in the FileZilla software.
- The user needs to search for the folder Public_html. Check out the image given below.
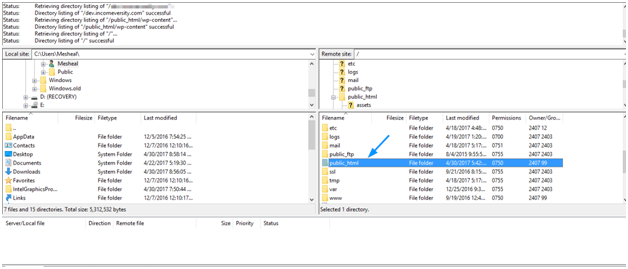
- Then the subfolder opens after that user needs to search for the next folder that is “Wp-content”. After that user needs to double click on that folder and open that folder. Check out the image given below.
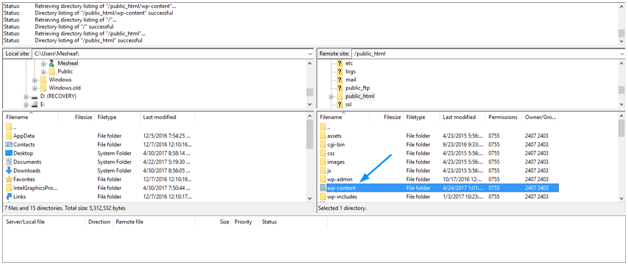
- Now again the subfolder opens with a lot of folders. Now the user needs to search for the “Theme” folder. And double click on the “theme” folder to open that folder. Check out the image given below.
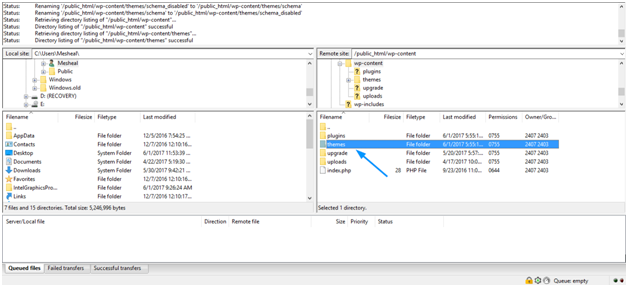
- Now the user will see all themes that are present or uploaded by the user are present in the c panel in a particular folder with the theme name. The user needs to double click to open the folder that the theme is activated currently.
- Now the user needs to change the folder name of the activated theme so that wordpress is not able to read that folder. For example – folder name to be changed to “disable_folder”. Check out the image which is given below.
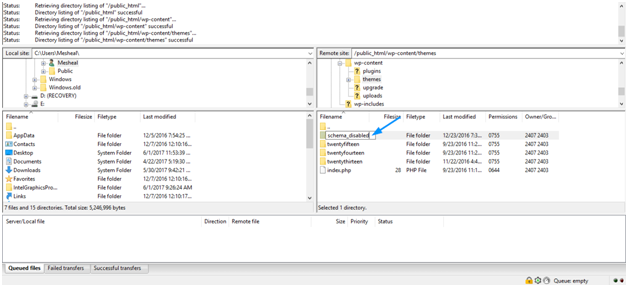
Now the user needs to be in their own admin panel and it displays correctly then the user resolves its issue. If this happens and user-facing same issue then there is a lot of chance that issue may be somewhere else. If the user changes the theme and the problem or issue may be resolved then the user may contact the theme organisation or take live support from any trustable organisation.
How to disable the plugin to resolve the Blank WordPress admin panel issue or error?
If the WordPress admin panel looks blank or we can say that the issue is the same at that time we move towards the next step to disable all plugins if they are responsible. Then again the user needs to visit the c panel using FTP and follow all the steps carefully which are given below.
- For that, the user needs to enter into the admin panel of WordPress using FTP. For that users must know their login details and password.
- If any user does not have these details then the user needs to ask for these details from the host.
- After that complete website, c panel files can be seen in the FileZilla software.
- The user needs to search for the folder Public_html. Check out the image given below.
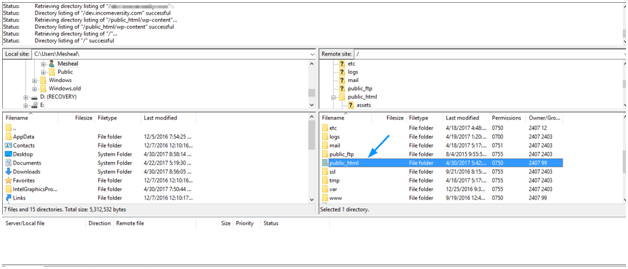
- Then the subfolder opens after that user needs to search for the next folder that is “Wp-content”. After that user needs to double click on that folder and open that folder. Check out the image given below.
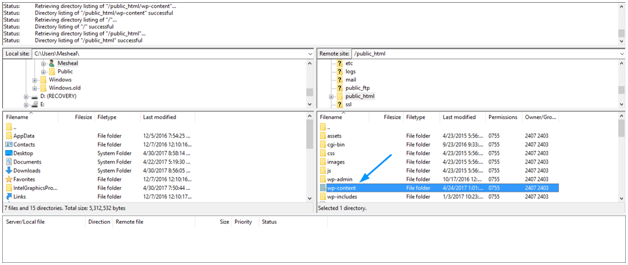
- Now again the subfolder opens with a lot of folders. Now the user needs to search for the “plugin” folder. And double click on the “theme” folder to open that folder. Check out the image given below.
- Now the user will see all themes that are present or uploaded by the user are present in the c panel in a particular folder with the theme name. The user needs to double click to open the folder that the theme is activated currently.
- Now the user needs to change the folder name of the activated theme so that WordPress is not able to read that folder. For example – the folder name to be changed to “temp_plugin”. Check out the image which is given below.
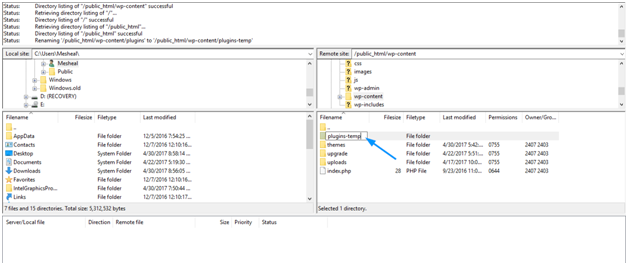
Now the user needs to access the admin panel if it works after removing or disabling the current and activate the plugin then the user needs no need to worry. The problem has been resolved. Now we move towards the next step.
- For that user needs Login to the WordPress admin panel by using correct credentials such as login ID or username and password.
- After successfully logging in to the WordPress admin panel, users need to click on the “plugins” option which is present on the left side of the screen
- After clicking on the “Plugin” option the user will see that there are lots of options that appear in front of the user but the user needs to click on the “install plugin” option. check out the image which is given below.
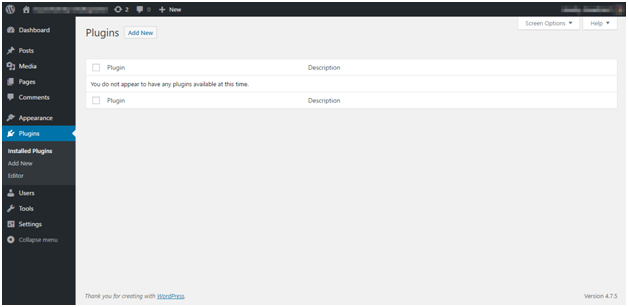
Now the user again visits the Filezilla software and again remains the “Temp plugin” name into ”Plugin”. Check out the image given below.
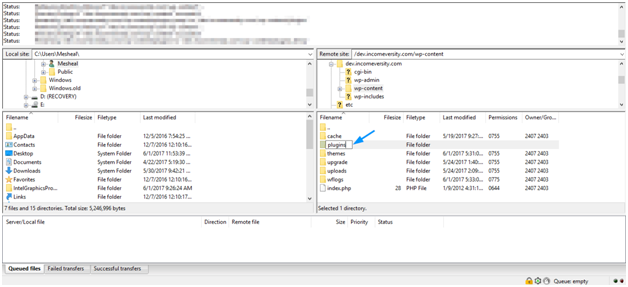
- Now after renaming users need to refresh the plugins page. Now users can see into the WordPress admin panel that all plugins are present in a deactivated position. Checkout the image given below.
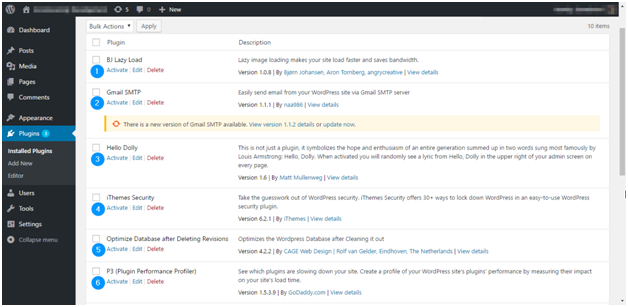
- Now the user needs to activate all the plugins but make sure that all plugins are activated one by one.
If any plugin shows a warning like “wp-admin stop working” then the user found a faulty plugin. After that user needs to delete that plugin permanently and the error has been resolved.
How to remove empty lines and PHP code tags that are left during coding?
There are a lot of users that report this issue. In that issue, some coders left empty lines and a few of them forgot to close that PHP tag (?>). That empty line at the bottom of the wp-Config file left and caused this error. Now, how the user is going to check this so, the user needs to follow all the steps carefully which are given below.
The user needs to enter the C panel of the WordPress admin area. For that, the user needs to use Filezilla FTP software. Users need to enter the correct credential to login into the C panel of the WordPress admin area. After successfully logging in, users will see a lot of folders on the screen. Users need to search the “Public_html” folder. Then the user needs to double click on the “Public_ HTML” folder to open it. Check out the image which is given below.
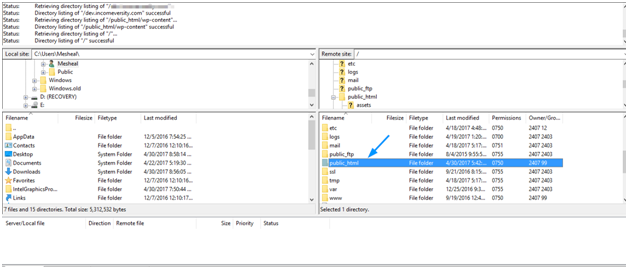
- Now the user needs to search for the” Wp-config” file. After reaching the file location, the user needs to right-click on it. Then there are a lot of options that appear in front of the user but the user needs to select the “view/edit” option. After that users need to provide permission to FileZilla to open the file with the help of a local text editor. Check out the image given below.
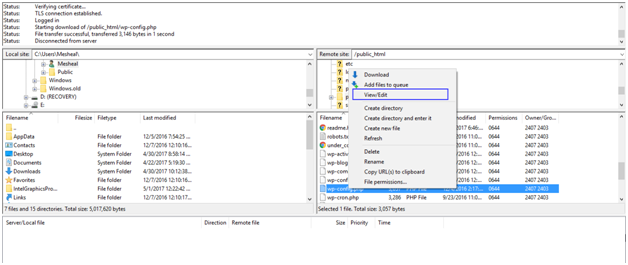
In the next step, the user will see any empty line if it contains. Users need to clean that line and also remove the PHP close tag (?>) if it contains. Check the image which is given below for better understanding and matching all the steps.
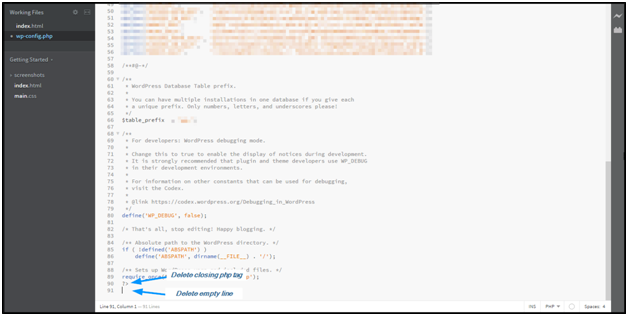
Now the user needs to save the file user changes in it and give permission to Filezilla to upload the same file.
no user needs to reload the admin panel and check out if the issue of the problem is resolved or not. if it is not then move towards the next step that is how to increase the PHP memory limit?
How to increase the PHP memory limit?
Many times this error occurs when WordPress memory is full or runs out. The main reason behind that is when PHP memory is very low. When the PHP e file value increases at that time the user needs to increase PHP memory allocation. So let’s understand how to increase PHP memory limit step by step read it carefully.
- First of all, the user needs to enter the C panel of the WordPress admin area. For that user to enter the correct credential details.
- After successfully entering the C panel user needs to display the complete c panel to the FileZilla software.
- Then the user searches for the “public_html” folder. That is found in the WordPress directory.
- Then double click on the “Public_html” folder. Check out the image given below.
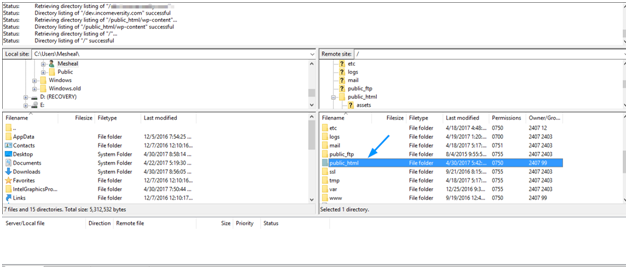
- Now there are so many subfolders open. The user again goes to search the “wp-config” file. After reaching the file location user needs to right-click on the “wp-config” and choose the “view/Edit” options. Then provide permission to the FileZilla to open the file using the system editor. Check out the image given below.
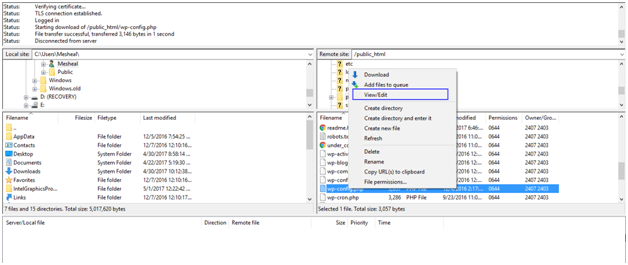
Code-
define( ‘WP_MEMORY_LIMIT’, ‘256M’ );
- Now save the particular file after doing certain changes. And also provide a command to FileZilla to upload the file.
Now the user refreshes the WordPress admin page to check whether the error is removed or not. If the user-facing the same error then the user needs to move towards the next step. That is, how to repair the database of WordPress? Follow all the steps carefully.
How to repair the database?
We know that it is taking a long process to remove the blank WordPress admin panel. But more than 90% of the users will make all common mistakes and all are to be solved or shorted above these steps. If the user database is corrupted then it also shows the same error. This error in the database can be resolved by reaching the phpMyAdmin panel.
Note:- Any user going to make any kind of changes to the database. Then the user needs to take a complete backup of the WordPress website. Complete backup has also been taken through phpMyAdmin.
Steps to repair your database.
- Users need to login to a Cpanel account using the correct credentials.
- After successfully logging into the Cpanel user needs to click on the database section.
- Now the user needs to click on the PhpMyAdmin option present in the database. Check out the image which is given below.
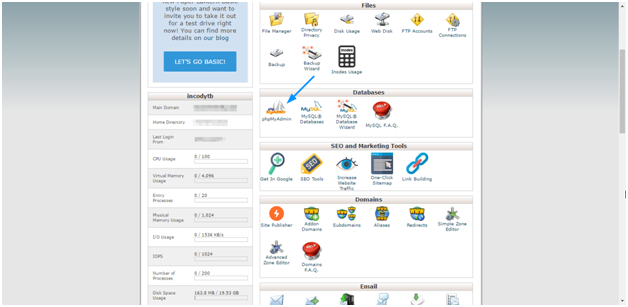
- Now users have many options in front of the screen. Users can choose any one database in which currently work is going to be done. Check out the image given below.
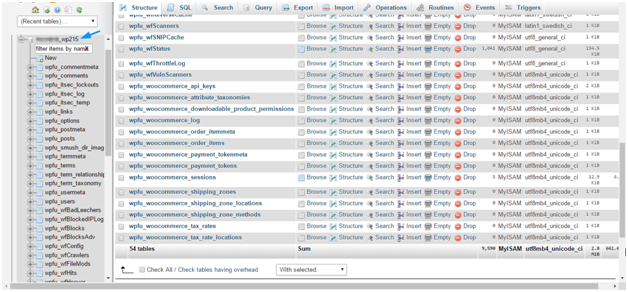
- Users must note that all tables are to be mentioned on the right side of the screen.
- Select all the tables to the bottom and then select the “repair table” options. Check out the image given below to understand the points.
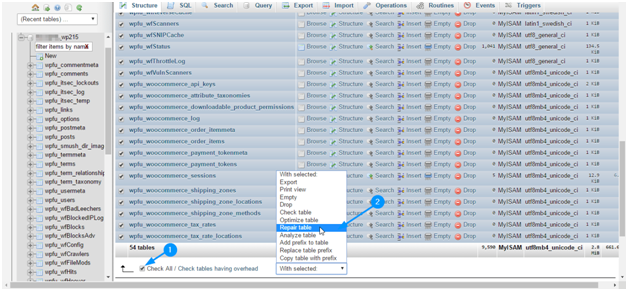
It will take a few minutes to complete the repair process. After that the user can try to reach out to the admin panel then the issue will be resolved completely.
The issue really resolved then this is a great thing but it is not resolved then the user must reach to the next and final step that is how to enable debug mode?
How to enable debug mode to resolve the blank WordPress admin panel?
When the debug process starts by the user then all types of the error has been shown on the screen. Debugging process is to be done so that all kinds of errors come out on the screen and are not visible to the readers and customers visiting the WordPress website. One more interesting thing is that debugging options will be disabled automatically. All these types of errors are very helpful to understand the reason behind wp-admin is not working.
Let’s understand the debugging process with the help of examples.
The image is given below. That image contains an error message that the page is not loading in the Pixel linear theme. Check out the image given below.
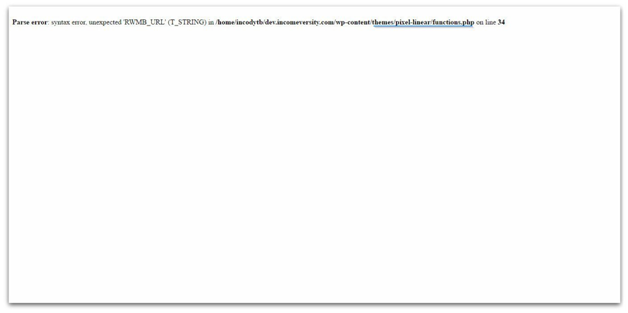
Such kind of error message display on the screen user can easily find out the error sources.
How to enable debugging mode?
- First of all, the user needs to enter the C panel of the WordPress admin area. For that user to enter the correct credential details.
- After successfully entering the C panel user needs to display the complete c panel to the FileZilla software.
- Now the user must do double-click on the WordPress file which contains the directory then open that file. Check out the image given below.
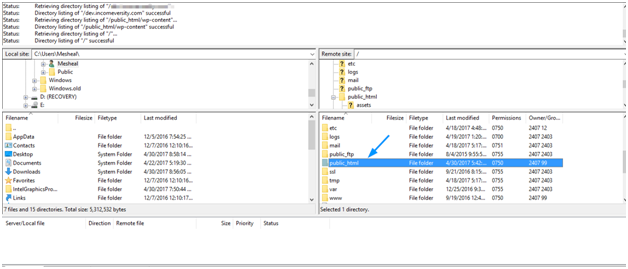
- Now there are so many subfolders open. The user again goes to search the “wp-config” file. After reaching the file location user needs to right click on the “wp-config” and choose the “view/Edit” options. Then provide permission to the FileZilla to open the file using the system editor. Check out the image given below.
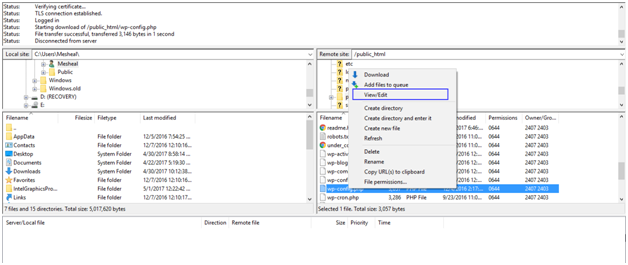
- Now user need to search for these lines which are given below
define(‘WP_DEBUG’, false);
And change false to true, like this:
define(‘WP_DEBUG’, true);
- Now save the particular file after doing certain changes. And also provide a command to FileZilla to upload the file.
With the debugging, the process the user can acknowledge all types of errors present in the WordPress website. At last, we hope all your query related to the blank WordPress admin panel has been resolved.


