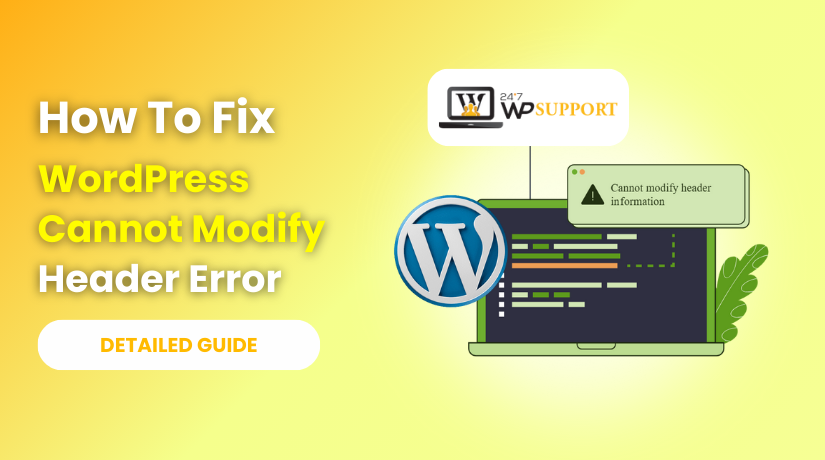
How To Fix WordPress Cannot Modify Header Error
Last updated on May 2nd, 2025 at 09:41 am
Introduction
Running a WordPress website involves a lot—installing plugins, adding themes, creating pages, and constant editing. But even the smallest changes can sometimes lead to confusing errors. One of the most common and frustrating among them is:
Warning: Cannot modify header information – headers already sent by (output started at /path/to/file.php:12)
If you’ve ever encountered the error message “Cannot modify header information – headers already sent by…” while working with WordPress, you’re not alone. This frustrating yet common issue can appear suddenly after editing files, activating a plugin, or even installing a new theme.
In this guide, we’ll break down what this error means, why it happens, and how to fix it step by step — even if you’re not a developer.
What Does the Error Mean?
This message typically shows up after editing a file, installing a plugin, or switching themes. It means that something (like a space, text, or echo statement) was sent to the browser before WordPress had a chance to send HTTP headers.
Headers in WordPress are essential for redirection, setting cookies, and managing session states. Once the output has started, sending headers isn’t allowed—which causes this warning.
What Causes the “Cannot Modify Header Information” Error?
The error typically looks like this:
Warning: Cannot modify header information – headers already sent by (output started at /path/to/file.php:12)
It may seem cryptic, but it’s actually pointing you toward the cause — output was sent before the PHP headers could be modified. In simpler terms, it means that something (like a space, a blank line, or even text) was sent to the browser before WordPress had a chance to send HTTP headers (which are required for things like redirections and cookies).
Here are the most common causes:
- Extra whitespace before or after PHP tags (<?php or ?>)
- Echo or print statements before header functions like header(), setcookie(), or wp_redirect()
- Poorly coded themes or plugins
- Files saved with UTF-8 BOM encoding
- Manual edits to files like functions.php
Understanding the Error Message
Let’s break down an example error message:
Warning: Cannot modify header information – headers already sent by (output started at /public_html/wp-content/themes/mytheme/functions.php:22) in /public_html/wp-includes/pluggable.php on line 1421
- “output started at…”: Tells you where the initial unexpected output started (functions.php line 22).
- “pluggable.php on line 1421”: Shows the file that attempted to send headers after output had already begun.
Always focus on the first file/line mentioned, not necessarily the final file where the error was thrown.
Step-by-Step Fixes
1. Check for Extra Whitespace
Open the file mentioned in the error (often functions.php, wp-config.php, or a plugin file).
- Look for any whitespace (space, blank line, tabs) before <?php at the top or after ?> at the bottom.
- Best practice: Avoid closing PHP tags (?>) in files that contain only PHP.
✅ Fix:
Remove any space before <?php or after ?>. If you see ?> at the end of a PHP file, remove it altogether.
2. Use a Proper Code Editor
Some text editors (like Windows Notepad) may automatically insert hidden characters or UTF-8 BOM (Byte Order Mark) encoding, which can trigger this error.
✅ Fix:
Use a code editor like VS Code, Sublime Text, Notepad++, or PHPStorm.
- Ensure files are saved as UTF-8 without BOM.
- In Notepad++: Go to Encoding > Convert to UTF-8 (without BOM).
3. Disable Recently Added Plugins or Themes
If the error appeared after activating a plugin or changing your theme, one of those might be causing output before headers.
✅ Fix:
- Use FTP or File Manager from your hosting panel.
- Navigate to wp-content/plugins and rename the suspected plugin folder (e.g., seo-plugin → seo-plugin-old).
- If it’s a theme issue, switch to a default theme like Twenty Twenty-Four via the WordPress database or by renaming the current theme folder.
4. Check the functions.php File
The functions.php file is especially prone to accidental white space errors or syntax issues.
✅ Fix:
- Open functions.php from your active theme.
- Review the top and bottom of the file for stray whitespace or blank lines.
- Remove any closing PHP tags (?>) if they exist.
- Ensure no echo, print, or debug code like var_dump() exists before any header-related code.
5. Temporarily Use Output Buffering
If you’re unable to quickly find the cause, you can temporarily suppress the error using output buffering. However, this is a workaround, not a long-term fix.
✅ Fix: Add this at the top of wp-config.php, just after the opening <?php tag:
ob_start();
⚠️ Note: This only prevents the warning; it doesn’t solve the underlying issue.
How to Prevent This Error in the Future?
To avoid running into this issue again, follow these best practices:
Always Use a Quality Code Editor
Avoid editing WordPress files in plain text editors that can insert invisible characters. Stick to editors that allow you to view and set encoding preferences.
Don’t Manually Edit Core Files
Whenever possible, avoid editing WordPress core files or third-party plugin files. Use custom plugins or child themes for your changes.
Avoid Using ?> at the End of PHP Files
Many modern WordPress themes and plugins omit the closing PHP tag to prevent accidental whitespace — and so should you.
Test Changes on a Staging Site First
Use a staging site to test changes before applying them to your live website. This helps catch and fix issues in a safe environment.
Back Up Before Making Changes
Always back up your site (especially the wp-content and database) before editing theme or plugin files.
Useful Tools and Resources
- Notepad++: Great for removing BOM and managing encoding.
- VS Code: Lightweight and feature-rich code editor.
- Google Chrome Developer Tools: Useful for identifying front-end issues caused by broken redirections.
- WP Debugging Plugin: Helps log errors in a structured format.
- WP Staging Plugin: Easily clone your site for safe testing.
Final Thoughts
The “Cannot modify header information – headers already sent” error is one of the more confusing WordPress errors for site owners, especially when it appears after a seemingly small change. But as you’ve seen, it usually has a straightforward fix, most often caused by whitespace or improper encoding.
Start by checking the file and line number mentioned in the error message. Then, inspect the file for extra spaces or unintended output. Using a proper code editor and following clean coding practices will save you from this error in the future.
If you’re ever unsure, it’s always safer to seek help from an experienced developer or use professional WordPress support.
Need Help Fixing This Error?
If you’re still stuck or don’t feel comfortable editing code, we can help!
✅ Visit our Live Chat Support: https://www.24x7wpsupport.com/
📞 Call us:
- US & Canada: +1 888-818-9916
- UK: 800-069-8778
- Australia: 1800-990-217
Let our experts handle the issue for you quickly and safely!



