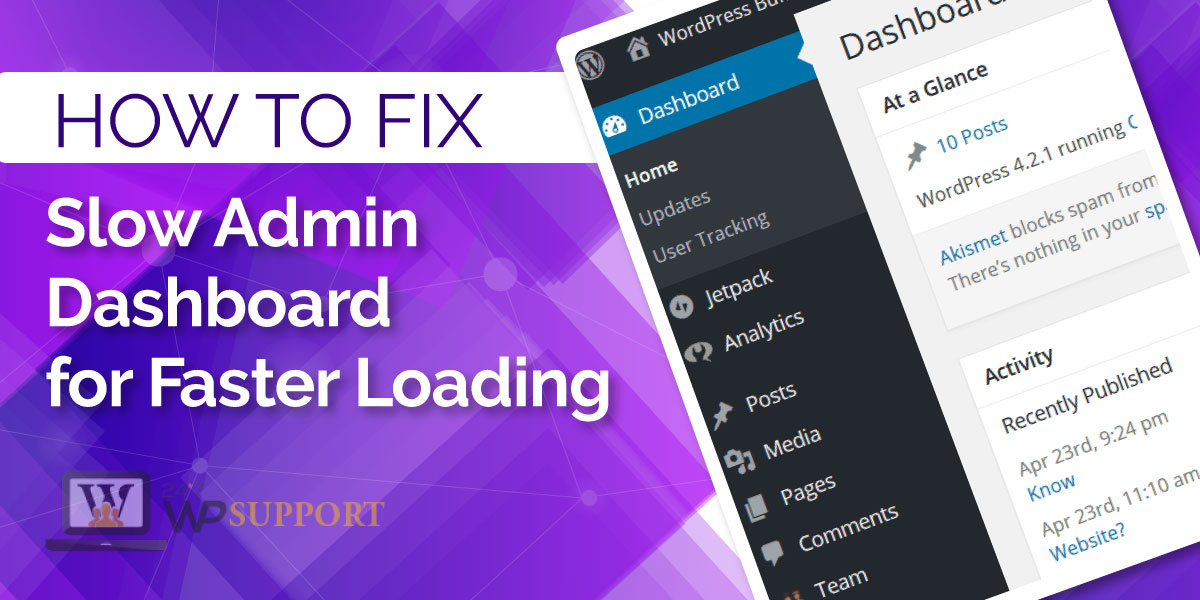
How to Fix Slow Admin Dashboard for Faster Loading
Last updated on August 11th, 2021 at 05:19 am
Do you have a distracting and slow WordPress dashboard? How annoying is that!
The relief is ‘It’s a relatively common problem’. Hushh!
Actually, the WordPress backend admin panel can be slow even if a site’s front end loads quickly. We know that it’s a mood-wrecker.

This can cause you to lose business as your time is the most valuable asset.
There are few more frustrating issues than dealing with a sluggish dashboard for WordPress admin. You’re trying to do necessary actions – including publishing articles – and you’ve got to wait around to get it done in your dashboard, which seems like an eternity.
Whether you’re making a profit with a cooking site, eCommerce store, or any other store, you are likely to experience a slow WordPress dashboard administration issue.
You will note that there is plenty of advice to get faster load times for WordPress pages. What should you do if the front-end is quick, but the backend is scarcely creeping along? Let’s begin by looking at the problem more closely. We have a better chance of finding a solution if we can grasp why it happens.
What Causes Slow WordPress Admin?
Determining what triggers a sluggish WordPress administrator for a specific site is a challenging task. For a poorly performing admin dashboard, the most common reasons are:
- Use of massive resource plug-ins
- Underpowered hosting or overloaded hosting
- The outdated version of PHP
- WordPress Heartbeat API
- The cluttered database
- Dashboard widgets those are redundant
- Low WordPress memory limit
How to fix Slow WordPress Admin?
Below are a few steps one can take to improve the loading of your WordPress website admin:
Make use of latest PHP version
Outdated PHP affects efficiency in all kinds of ways besides being a security risk. The exact version of PHP used by your website depends on the release of PHP installed on your hosting server. Newer versions of PHP offer significant performance improvements in addition to being more stable. That’s why the core team of WordPress is encouraging WordPress users to update to the latest version of PHP.
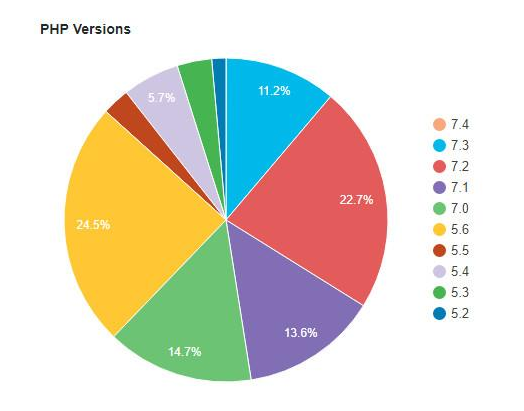
PHP’s latest version can handle more than three times as many requests as PHP 5.6. But despite this, many users of WordPress still use version 5.6 of PHP or older. There are no advantages to using older versions. The WordPress benchmarks show that improvements in speed and performance in the latest versions are essential. There are no real benefits of using older versions of PHP or retaining plug-ins that do not support the most recent releases.
Clean and Optimize the WordPress site Database.
Optimizing your WordPress database improves your website’s efficiency, irrespective of your dashboard problems. By default, your WordPress database will store redundant information like post revisions, deleted comments, transients, etc. This is particularly common with a lot of expired transients in a server in WooCommerce shops, so optimization will help a lot if you manage an online store.
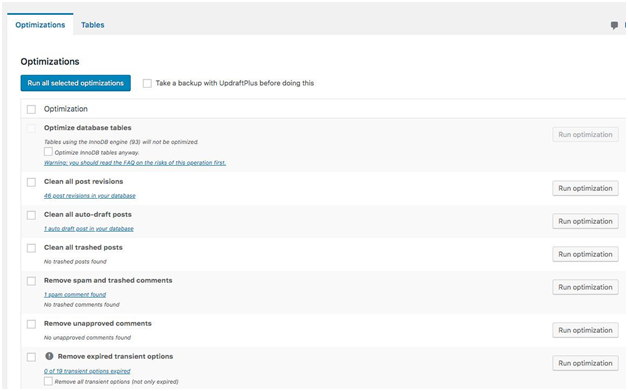
The database is filled with unnecessary information as you create and publish the content, install the plug-ins, and delete the plug-ins along with the themes. Some plug-ins are designed to help WordPress users clear their files, such as WP-Optimize. It’s like emptying the cache of your web browser.
Make use of heartbeat control plugin
WordPress Heartbeat API allows users to send real-time messages between their client and server when signing into the dashboard of the administrator. Heartbeat feature helps with items like WordPress editor auto-saving updates as the WordPress editor is very slow. Still, it can also slow down the admin dashboard as it transmits a new AJAX query every 15 seconds or every 60 seconds throughout the rest of the panel.
The Heartbeat API is continuously active and absorbs lots of processing time and resources when the WordPress editor has very slow functions.
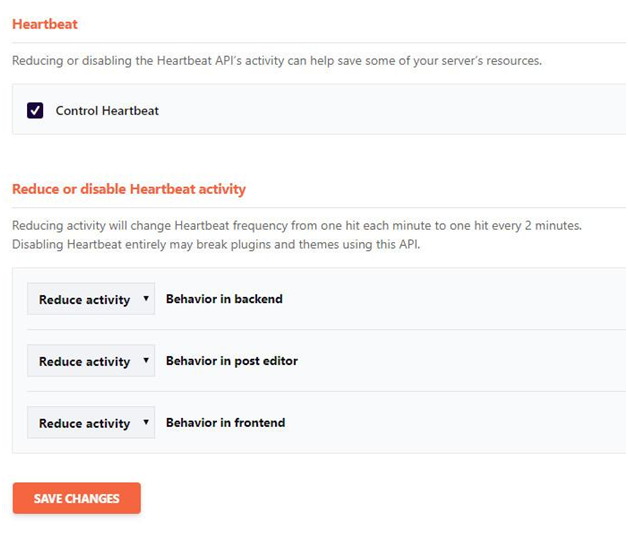
The most easy way of doing this is to disable it altogether. As it has some useful functions, you can use a plugin to control its operations. You can lower the frequency of these requests (or even disable them) from the Heartbeat tab in the WP Rocket dashboard if you are using the WP Rocket cache plugin. You can also use a plug-in to monitor the Heartbeat API using Heartbeat Monitor. Go to Settings to decrease or disable the Heartbeat API for different areas of your dashboard once you install and activate the plugin.
Choose Better hosting and hardware upgradation
Another common reason why the admin dashboard is slow and inefficient is poor hosting. No one wants to deal with it because it may imply an unnecessary migration. If your host is unable to support your website’s functionalities and performance needs, it is no longer appropriate. If the problem is the performance and reliability of your host, the solution is to find a better host. It can be a frustrating mechanism to switch hosts. Before you do it, make sure it’s absolutely necessary.
Upload the fresh versions of wp-admin and the wp-includes folders
If everything else fails, you should attempt to upload fresh copies of the wp-admin to your page as a last-ditch effort and wp-includes folders. Download a fresh copy of the latest WordPress release from WordPress.org.
After you download the copy you need to take the below steps:
- Extraction of the ZIP folder
- Upload the wp-admin and wp-includes folders through FTP
- Whenever prompted, choose the option of overwriting the files
Make use of third-party tools for fixing the slow WooCommerce dashboard
When you run WooCommerce, the WooCommerce panel may be prone to slow down when you add more items. This can make it an absolute pain to build documents and run queries, depending on how many things you have. Check out Metorik, rather than banging your head against the wall. It is an analytics software from WooCommerce developed by a former Automattic engineer.
Besides only offering a better interface, it can also speed up everything significantly because Metorik is not linked to the same database structures as your slow WordPress dashboard. Reports that take 30 seconds to load into your slow WordPress dashboard will take only a fraction of a second to load into Metorik because of this difference.
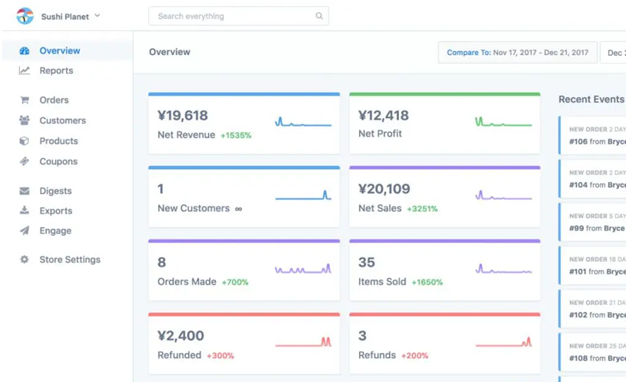
Disable the objects and the database cache
You may want to disable “Object Cache” if you use “W3-total-cache.” It is considered this to be the reason in many websites for slowing WordPress admin boards. “W3-total-cache is one of the most commonly used caching plug-ins in WordPress, but it has so many choices and settings, and if you’re not a techie, you can end up confused about what to enable and what to leave out. Do not disable all caching when setting up the total W3 cache, as shown below.
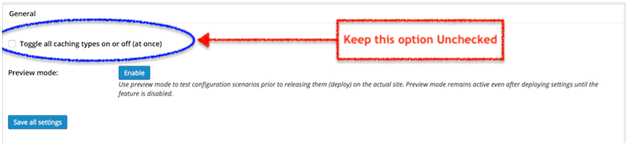
Many owners of the WordPress website will trigger this option, and there will begin the bulk of their problems. The issue with using this option is that you enable all available methods of caching provided by this plug-in, including “Object Cache” and “Server Cache,” which are intended to maximize performance in high memory servers. It ensures that you will do more harm than good if you trigger these two forms of caching in a database with minimal memory. In fact, you will put more stress on your server resources, which will adversely affect the speed of your website.
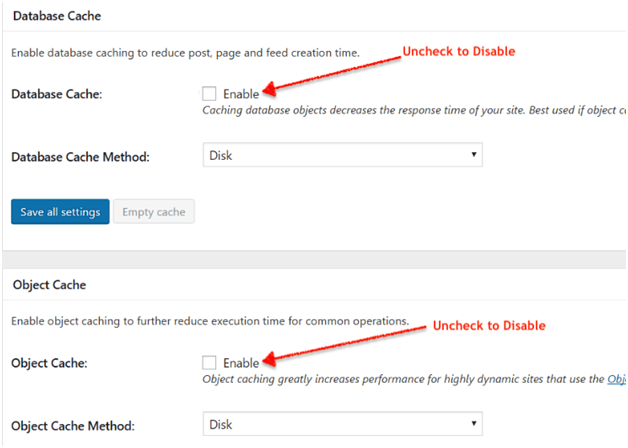
Check if the WordPress admin is still sluggish after saving the changes. If no improvements are made, you can use the options listed below to fix the plug-ins, themes, and settings that make your WordPress admin sluggish. Although it is a daunting task, you have to realize that it’s not easy to solve the problem with Slow WordPress backend and requires a series of trials before you find the problem and fix it.
Configuration and Installation of WP Disable Plugin
WP-Disable is a WordPress plugin that enables you to deactivate unnecessary WordPress settings that put stress on your server resources, thus slowing down your WordPress administrator and probably the front-end. WP-disable is crucial in helping to reduce the server’s number of HTTP requests, disable embeds, and other items that will help speed up the WordPress admin board. Everything you need to do to go through the following WordPress settings: (Requests, Tags, Admin, SEO, Others, and Rest API)
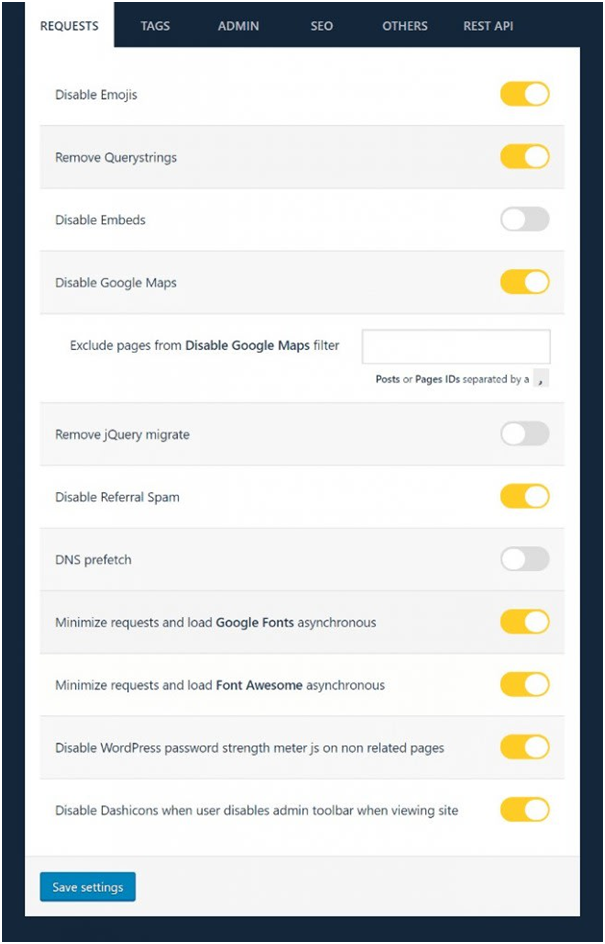
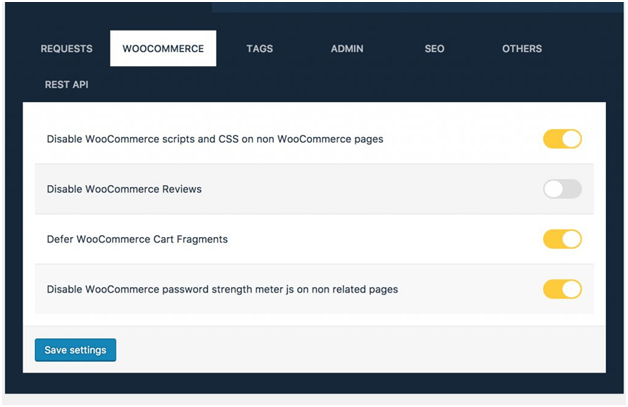
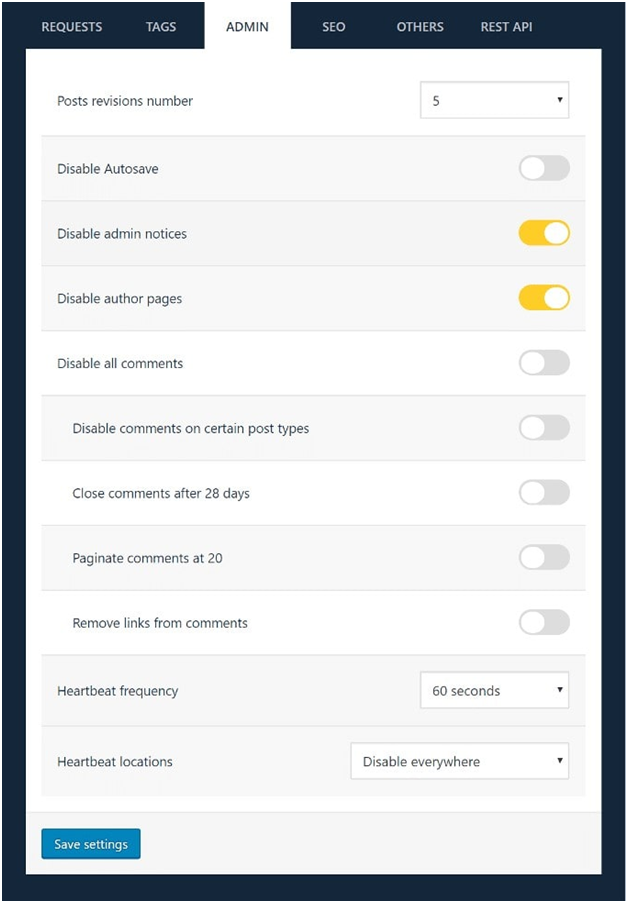
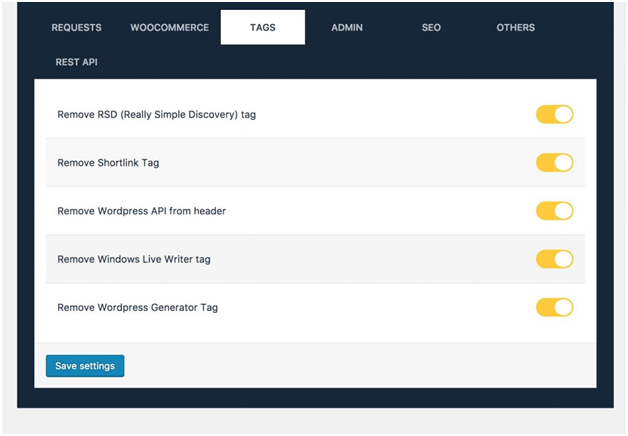
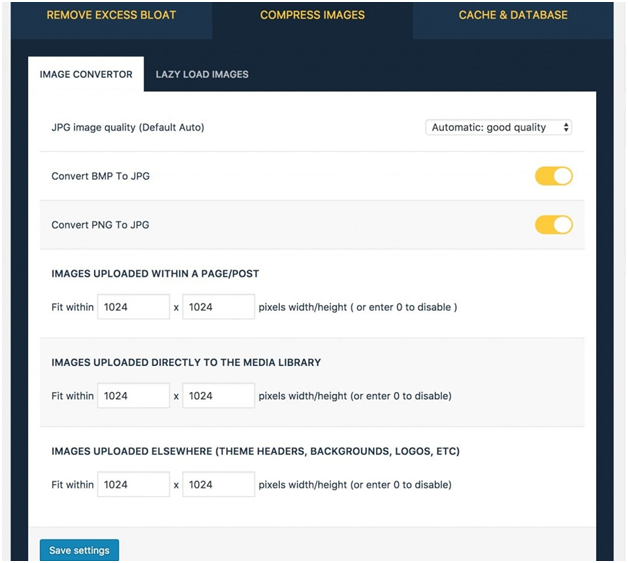
Remove the unused themes and plugins
There’s no point in keeping plugins and themes built on your WordPress website if you don’t use them. What’s the reason? Because every WordPress plug-in or theme you’re installing on your page will save some server configurations. This will significantly slow down the website.
Most WordPress security monitoring services have noted that most unused plugins and themes were seldom modified, providing a path for malicious people to inject malware and viruses.
Consider unused themes and plug-ins: These will also give malicious people a chance to try hacking your website apart from making your site sluggish. When compromised, a hacked WordPress website would require professional support.
How to uninstall or delete the unused WordPress themes
Just make sure that you have only the plug-ins and themes that you are using for maximum speed in your WordPress admin table.
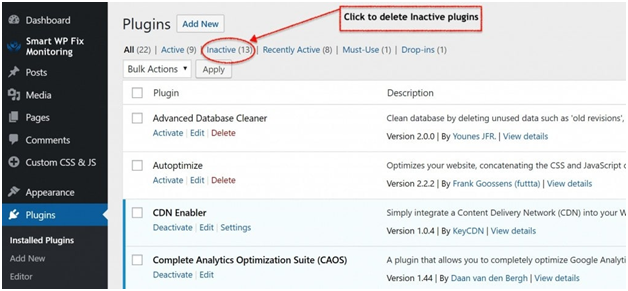
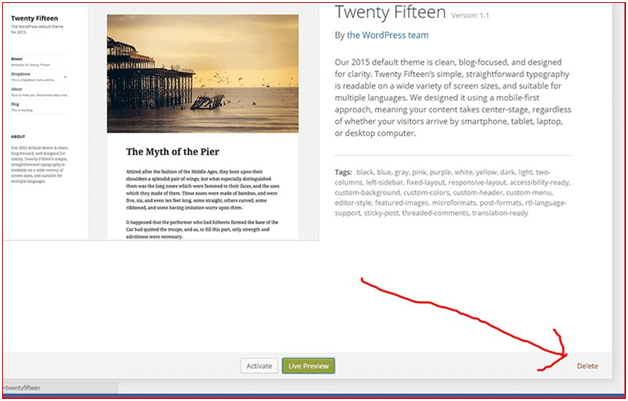
Utilization of proper Cloudflare rules and the CDN for speeding up the WP Admin Panel
While it is a lengthy guide on how to speed up WordPress website load times, it doesn’t hurt to talk a bit about CDN (content delivery networks) and how it will speed up your entire WordPress website (Admin and Front). Let’s do this in two parts: the CDN Guide and the use of site rules to disable Cloudflare for WordPress.
Setting Cloudflare Or MaxCDN
A CDN (Content Delivery Network) is a critical component to accelerate any website. Whether you’re building a website using WordPress or not, you need a CDN to deliver content to your website visitors more quickly. How does Cloudflare work with MaxCDNor? Both of these services work the same way by only storing your photos, js, and CSS on a variety of data centres, and if a visitor wants to access your site, a nearby datacenter (geographical) will handle the offloaded resources. WordPress Speed Optimization Services suggests using CDN to speed up content delivery and increasing the bandwidth usage of your website as well.
Cloudflare or MaxCDN?
There will be an excellent content delivery networks for both MaxCDN and Cloudflare. The main difference between the two systems is that Cloudflare is free but with paid add-ons, while MaxCDN is a paid CDN that provides the best support when setting up. To set it up for you, you don’t have to pay anyone! If you’re stuck, you will be guided by their support team through the process. It’s great. MaxCDN will charge you just $90 a year. It’s a great deal considering the help you’re going to get.
WordPress CMS (Content Management System) facilitates publishing, organizing, editing and creating the content. WordPress CMS is slow to use.
Disable the object cache in the total W3 cache
A total number of settings is one of the great things about the W3 Total Cache plugin. Similarly, on the other hand, it is one of the bad things about the W3 Total Cache plugin.
See, you might have been tempted to turn them all on when you looked at all those caching choices. More needs to be better when it comes to caching, right?
But not always.
Sometimes these additional caching options can actually slow down your page, particularly on cheaper shared hosting.
The culprit is often Object Caching when dealing with a slow WordPress dashboard administrator.
Go to your W3 Full Cache settings to fix the problem and make sure Object Cache is disabled:
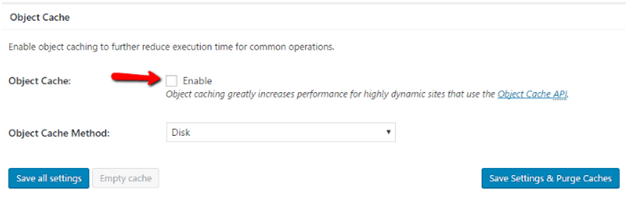
Review the contemporary WordPress updates
If your WordPress dashboard slows down immediately after the WordPress core has been modified or a plug-in or a theme is changed, first look at it when trying to find out the source of the issue.
Sadly, you can’t do much about incompatible plug-ins or themes except being more vigilant about updating your WordPress page with new updates. And check them on a staging server instead of automatically moving them through the dashboard. If, after issuing the update, you find a sluggish panel (or a disabled page), do not touch it to the live site. Only report the issue to the developer and wait for the issuance of a patch.
Increase the WordPress Memory limit
The admin dashboard is slow in some situations because the PHP memory limit is set too small on your WordPress. The default device is 32 MB but rising it is a common practice.
For example, the suggested PHP memory limit for WooCommerce is 64 MB. When WordPress reaches the default memory limit, it will try to raise memory to 40 MB for single-site installation and 64 MB for multi-site installation. If that’s not enough, you’ll see the message of the fatal error. Increasing the memory cap of the page can sometimes solve the problem.
Delete the WooCommerce Transients
If you run WooCommerce, your dashboard may sometimes be slowed down by transients created by WooCommerce. Transients are necessarily a way to store remote WordPress server API calls. They have a mission for sure. But if you’re not patient, they can also clutter your database.
Switching back to default WordPress theme
Sometimes themes can come up with errors, especially poorly-coded themes, and thus slow down your page. If your theme is unstable, your front-end quality, as well as your wp-admin’s pace, can be affected.
When switching back to Twenty Seventeen corresponds with your dashboard’s significant speed increase, you’re probably dealing with a bunk theme.
Themes are for your site’s front-end… so why are they the cause of a slow WordPress dashboard admin?
The main answer is the functions.php file that is flexible. This file is used by some theme developers to add additional functionality, similar to a plug-in. And some of that functionality could theoretically slow down your dashboard for WordPress.
Try switching back to the default theme of Twenty Seventeen to see if your theme is the problem. If your WordPress administrator speeds up after making the switch, you know that your dashboard will probably be slowed down by something in the function file of your theme.
Disable unnecessary Dashboard Widgets
By definition, there are plenty of widgets in your WordPress dashboard that you probably never use or look at. For instance, you have the widgets for news and events on the main dashboard page. Such widgets also make external calls to load the data, which slows down your dashboard, though, even if you’re not reading them.
You can use the free Widget Disable feature to deactivate unwanted widgets. When downloaded and activated, go to Disable Widgets Appearance and get rid of all the widgets you don’t use:
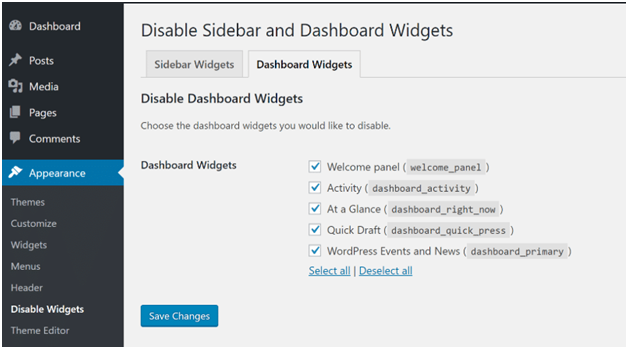
Is your problem now resolved with the Admin Panel Slow WordPress website?
This marks the end of our sluggish admin dashboard updating technical guide on WordPress websites. We tried to include as many important points as possible in our best efforts. If these measures have not resolved your slow WordPress site backend, you have only below two options:
- Get a Better Hosting Service or go to the best-managed WordPress hosting services such as WP Engine and Kinsta if you have a flexible budget.
- Pick a maintenance plan for the WordPress website
Note that if you still use shared hosting you began with and one of the fixes worked to speed up your site or blog’s WordPress administration table, it’s just a matter of time before it happens again.
Still, having doubts? Don’t forget to contact us in case you face any issues. Stay tuned to know more about WordPress.



