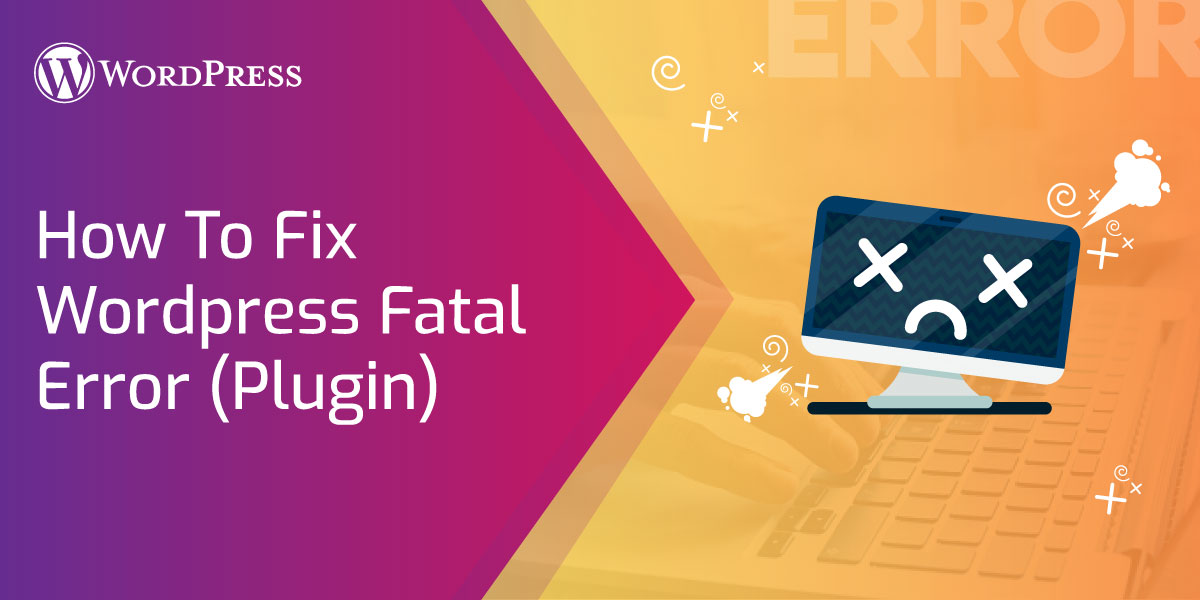
How to Fix WordPress Fatal Error (Plugin)
Last updated on September 23rd, 2021 at 01:15 pm
Introduction
Plugins played the pivotal role behind the revolutionary success rate of WordPress platform. In simple terms, plugins are a cascade of codes, which can be added for enhancing the functionality and performance of a WordPress site. Many developers like to add this additional functionality through WordPress themes, yet plugins seem to be the practical-most solution for the WordPress site owners, as those could be switched on and off according to the requirement.
Any code may develop bugs and plugins are no exception. Unfortunately, WordPress plugins could get more fatal in terms of site functionality, as they play key role in handling almost each and every aspect of a WordPress site. Plugin errors may occur after installation, after upgradation, and even after uninstallations.
Why do plugin errors occur?
Plugin errors occur due to a number of influential issues including poor coding, existing conflict with WordPress, conflict with other plugins and conflict with the themes.
- Poorly coded plugins: A poorly coded WordPress theme will eventually create an error irrespective of installed themes and plugins.
- Conflict with the WordPress version: Existing conflict with WordPress may result error messages. In general, plugin developers perform upgradations of their plugins according to the WordPress version. However, if the plugins are not compatible with the installed WordPress version, it will ultimately lead to a wide array of errors.
- Conflict with other plugins: Plugins offering same functionality very often result in conflicts and error messages.
- Conflict with the theme: The functions of the themes are placed within the function.php file. Adding a functionality through plugins also acts in the same way. This is why, it is mandatory for a plugin to be compatible with the theme. If it is not, it will result in errors.
In numerous ways, the plugin errors can affect the functionality of the WordPress sites. In case if you are fortunate, the plugin will just show an error message in the admin area. In the worst-case scenario, it could even show errors in a live website and that would eventually lead to poor impression of your site.
If you are unsure about what to do with your plugin error, try contacting us and our technical team will be by your side all along the way to solve the issue in the best possible way. As plugins are the concrete core of every professional WordPress site, you ought to handle the plugin issues seriously.
What to Do If You Can See an Error Message ?
The key to resolving any plugin error is to locate the plugin that is causing the error and deactivate it. This is straight forward when an error code is displayed as the location of the problematic file will be displayed in the error message.
For example, lets say you updated several plugins at the same time, making it difficult to know which plugin is causing the error. The error message would include the absolute location of the file causing the problem.
If the error message noted that the error was coming from /home/myaccount/public_html/wp-content/plugins/jetpack/jetpack.php, then you would know that the error was being caused by the Jetpack plugin. You can then deactivate the plugin and contact the plugin developer to advise them of the issue.
What to Do If You Can Access Your Plugin Administration Page ?
If there is no error message, or if the error message does not help indicate the plugin that is causing the error; you will need to locate the problem plugin manually.
To do this, you first need to deactivate all of your plugins. You can do this quickly using the bulk action option at the top of the main plugins page i.e. www.yourwebsites.com/wp-admin/plugins.php.
Deactivate Plugins
Deactivating all of your plugins will help you locate the plugin that is causing the errors.
Once all plugins have to be deactivated, you need to reactivate your plugins one by one. Each time you activate a plugin, check your live website to see if the error message is being displayed. This process may take a few minutes, however it is a full proof way of finding what plugin is causing the problem
If you deactivate all plugins and the error is still being displayed, you will have confirmation that a WordPress plugin is not the cause of the error.
Is the Plugin the Cause of My Error?
Plugins may not be the source of your errors. As I noted above, if you deactivated all of your plugins (through the admin area or by deleting the plugins via FTP) and still see the same error; then a plugin is not the cause.
The most likely source is your theme. More and more theme developers are adding additional functionality to their designs. The downside to this is that this increases the chance of the theme clashing with a plugin; particularly if you install a plugin that installs similar functionality.


