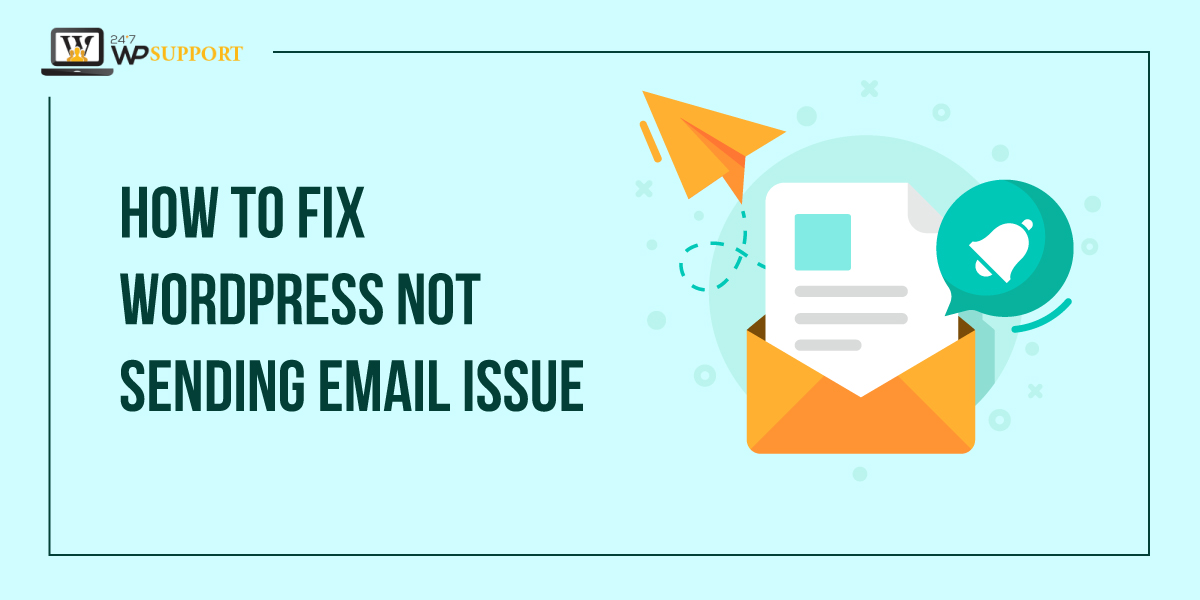
How to Fix WordPress Not Sending Email Issue
Last updated on September 28th, 2021 at 10:06 am
In this article, we are going to discuss the Email Issue. It is the most common question that has been asked by many users to our export the portion is how to fix WordPress not transmitting email? There are many questions related to this topic. Users ask the same question in multiple ways. Such as why is their contact form not transmitting emails? Why do they not see any wordpress notification? There are a few contact form plugin for that we can resolve the email notification issue.
So we cover these complete query in this manuscript related to the wordpress site not addressing email issues. However, read this manuscript carefully. In most cases, the common thing happened that the website will send an email, but these emails are our presence in our email spam folder. These are the common issues related to email deliverability.
Why are we not receiving emails from our wordpress website?
Most of the time, irrelevant thing happens again and again that our wordpress website hosting server doesn’t configure properly. So, we can check it by using the PHP mail() function.
If our hosting duty provider is properly configured, then we have to check mail service providers such as Gmail and other third-party email receiving tool. And see that it is mail that has been sent from wordpress website it is not put in the spam folder.
Most of the time wordpress website feels this test that the email has been sent from the wordpress website, but it does not receive on the recipients. Therefore, to remove this type of error, we always recommend that wordpress website send an email newsletter. This can be the only conceivable by using SMTP for sending emails in WordPress.
What is SMTP?
SMTP stands for simple mail transfer protocol. In today’s industry, this is used to send emails. SMTP manipulates ethical authentication, which contains higher deliverability of emails.
WordPress has its own WP mail SMTP plugin which is far better than the PHP mail() function. Many wordpress users need to follow all the download discusses in detail how to fix this issue or error with the help of installing a few wordpress plugins.
How to Install the wordpress mail SMTP plugin?
Before installing the SMTP plugin into any wordpress website, the user must have this plugin. After getting this plugin user need to follow all these steps. The Basic work purpose for SMTP Plugin is to fix email Issue Users need to follow all the steps, then the user must go to a wordpress installation. Then the only the user able to follow all the steps which are given below.
- User needs to enter the wordpress dashboard by entering username and password after that click on the submit option.
- After entering to wordpress dashboard user need to click plugin, then add a new plugin.
- A new screen appeared in front of the user then users click on the search box that is present in the centre of the screen.
- In that search box users need to add the keyword “SMTP WordPress plugin”.
- After that, the user must click on the Install option. The SMTP WordPress plugin successfully installs.
- On the other hand, users must click on the activate options. However, the SMTP plugin successfully activates.
- Now user successfully activates the SMTP WordPress plugin. Now again user must click on the dashboard and the context menu appear on the left side.
- In that context, the menu user clicks on the wp-mail-SMTP option as shown in the image which is given below.
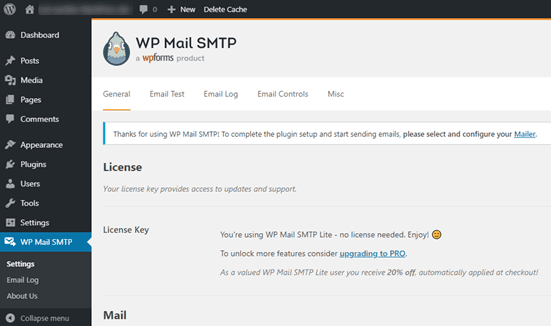
- Now the user enters all the basic detail which is required, such as entering the name, business email address, and many more things.
- The user makes sure that entering the same email address that they are using to SMTP mail service as shown in the image which is given below.
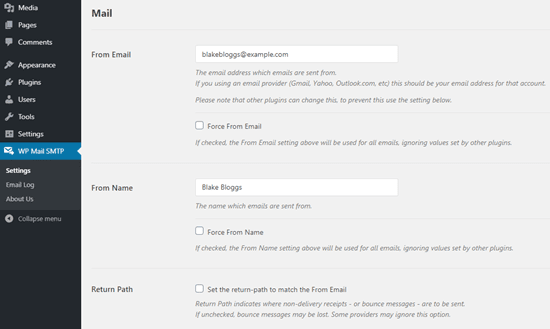
- Now users need to, you choose the SMTP mailing service for your wordpress website.
- To complete this process, we need to create another account in any one Mailer list which is given below in the i
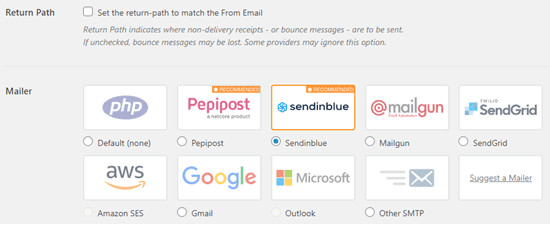
- Now we are going to choose Sendinblue from the mailing list and showing how to create an account in sending in blue. First, we have to complete this then we will come back ok and complete the installation process of the WP SMTP mail service.
- The user just moved to a new browser tab and visited the official website of Sendinblue.
- For completing the registration process user needs to click on the sign-up free option. After that, users need to complete the process of registration.
- Once completing the registering process, then the user will automatically reach to Sendinblue dashboard. As shown in the image given below.
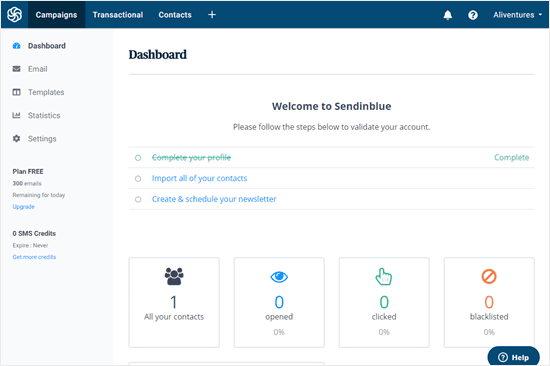
- After that, the user will need to reach the assistance squad and asked them to analyze your account. After verifying the account user will able to send emails through Sendinblue.
Note – after reaching the assistance team, this process will take near about 24 hours to validate your testimony. User must aware of that half of email issue work has been resolved.
After a few hours, the user will get a verification notification through email that the Sendinblue account has been verified.
Arranging a subdomain for your website.
Before moving to the next tab, the user needs to set up a subdomain for your website. Before setting up a subdomain, you must know that your wordpress website host must Allow using mail as your subdomain. Follow this step on how to add subdomain which is given below.
- First of all, the user must visit the hosting account after that user must go to domains.
- After clicking to the domain, option user will see a context menu where the subdomain option is the present user need to click the subdomain option over there.
- After that, the user needs to enter the name of the subdomain.
- Now, this is the last step where users need to click on the create button.
How to Add subdomain into Sendinblue?
How to add a subdomain into Sendinblue follow all the steps which are given below.
- User needs to enter the Sendinblue dashboard by doing login successfully.
- After that, the user needs to click on the setting and then a new contact screen has been appearing in front of the user. Then the user needs to click on your sender option as shown in the image given below.
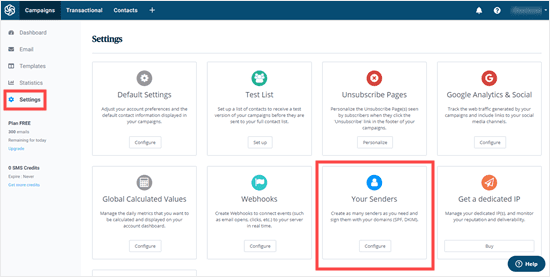
- A new screen appears in front of the user in that screen on the right side, click on the “domain” tab as shown in the image below.
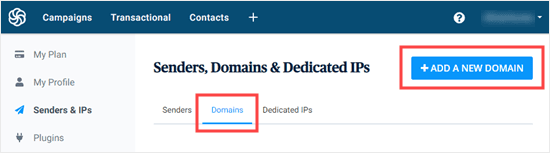
- Now subdomain name is created.
- Before clicking on the save button user must use alone that checkbox after that, click on the save option. As shown in the image given below.
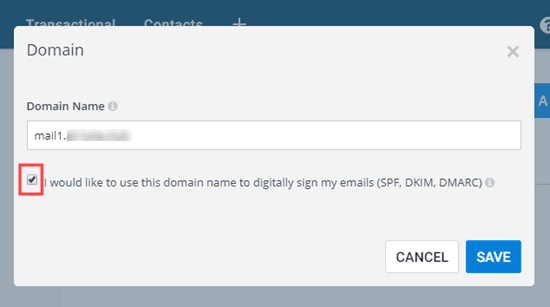
- Now the user needs to find a DNS record that is present in the hosting account.
- After finding a DNS record user need to add 3 TXT record which is provided by Sendinblue.
- These TXT records are going to be added to the TXT section only.
- Now enter all the details, as shown in the image given below.
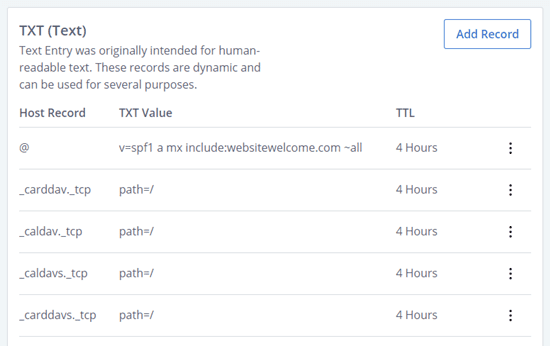
Complete the first record as follows:
Host Record: mail._domainkey.mail1
Record Type: TXT
TXT Value: Copy this from Sendinblue.
TTL: 1 day
Click on the save option after adding the first record.
After saving that, you need to add another catalogue. Complete it as follows:
Host Record: mail1
Record Type: TXT
TXT Value: v=spf1 include:spf.sendinblue.com mx ~all
TTL: 1 day
Click on the save option after adding the second record.
After saving that, you need to add the third record. Complete it as follows:
Host Record: mail1
Record Type: TXT
TXT Value: Copy this from Sendinblue. It’s the third piece of code.
TTL: 1 day
After completing the above process now the user must back to wp-mail SMTP do you send in blue?
Completing ordering wp-mail SMTP while using Sendinblue
- Now the user must click on send in blue option as shown in the image given below.
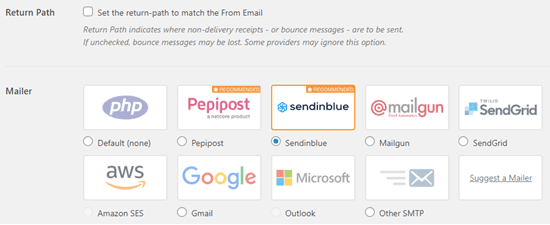
- The user must copy the V3 API key from sending in the blue dashboard, as shown in the image given below.
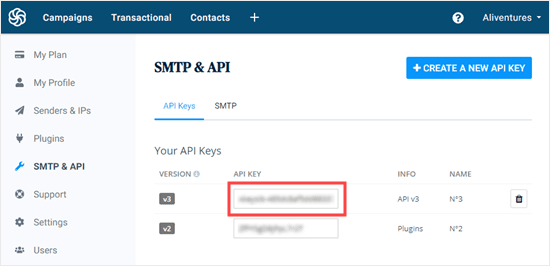
- Congratulation to the user. All things have been set up for the final step users need to check everything is in working. Users can check all this thing by sending the email. This is the complete process we are going to resolve the email issue related to any WordPress website.
- Check out the complete feature of Sendinlblue by clicking here.
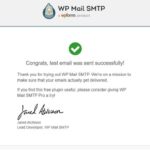
If User is still facing query related to email issue after reading “How to Fix WordPress Not Sending Email Issue” block, then the user must go and comment us. Our 24×7 support team reverts your query as soon as possible. User must contact us regarding their issue by just tapping here.


