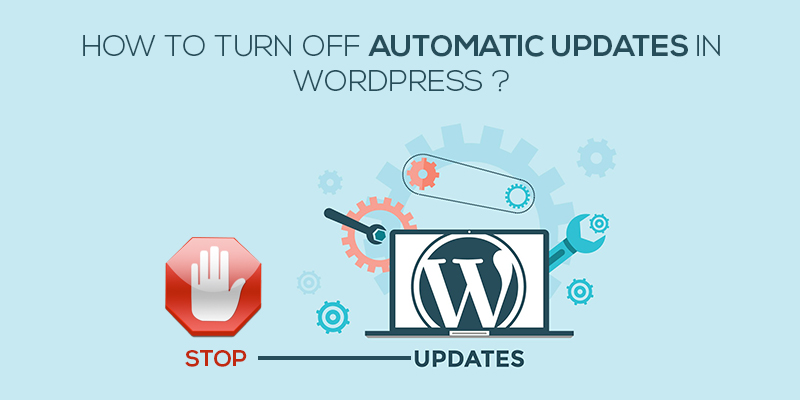
How To Turn Off Automatic Updates WordPress
Last updated on April 15th, 2025 at 11:24 am
To stay aligned with ever-evolving industry trends, developers and engineers are often compelled to update existing software and release newer versions. Regular tests and trials are conducted to verify whether the current software meets market standards. If not, both speed and efficiency can significantly decline.
The same holds true for WordPress. Older versions may lack modern security measures and become vulnerable to threats. To address bugs, glitches, and performance issues, newer versions of WordPress are periodically released.
When product vulnerabilities, slow website speed, or declining performance arise, technical support becomes essential. While many platforms require developers to manually handle updates, the WordPress team has implemented a built-in auto-update system. This ensures that core WordPress files are routinely tested and updated without user intervention.
Although auto-updates may seem efficient, especially when updates are critical, they can sometimes cause more harm than good.
Why Should Your Disable WordPress Auto-Updates?
While it’s true that WordPress updates often enhance performance and security, there are valid reasons to consider disabling automatic updates:
- Risk of Site Breakage
Automatic updates can override custom modifications to core files, themes, or plugins. For example, if your site uses a customized theme and a new security update is rolled out, it may conflict with your setup and break the website. - Plugin or Theme Conflicts
Site owners using multiple plugins or themes may experience compatibility issues after an update. An update to one plugin might interfere with another, disrupting your website’s functionality. - No Prior Notification
WordPress doesn’t notify site owners before applying updates. You might wake up one day, log into your site, and see a white screen—without realizing it’s due to an overnight update. This could bring your business to a halt and require urgent technical support to restore the site. - Security Vulnerabilities
Although updates are meant to fix security issues, the auto-update mechanism itself can introduce risks. The auto-update API is public and WordPress is open-source. With enough knowledge, a hacker could potentially exploit this system to inject malicious code. While these scenarios are rare and preventable, it’s safer to disable auto-updates and manage them manually.
How to Disable Auto-Update in WordPress (Manually & Using Plugin)
WordPress automatically updates itself, plugins, and themes to improve security and performance. However, in some cases, you might want full control over these updates. Here’s how to disable WordPress auto-updates using two reliable methods:
Method 1: Disable Auto-Updates Using a Plugin
This is the easiest method and ideal for non-technical users.
Steps:
- Log in to your WordPress Dashboard.
- Go to Plugins → Add New.
- In the search box, type “Disable Updates Manager”.
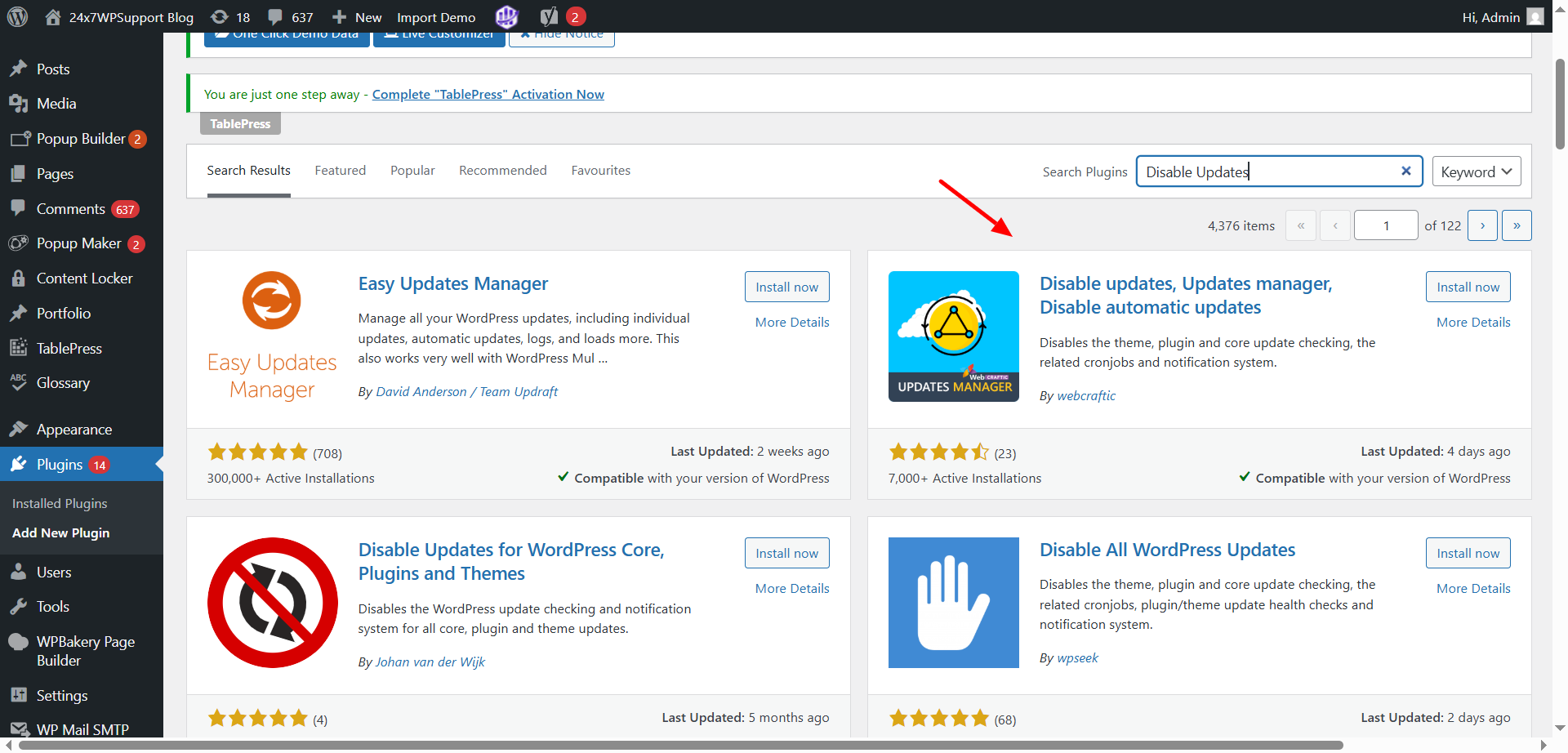
- Install and activate the plugin named Disable Updates Manager.
- Once activated, go to Settings → Disable Updates Manager.
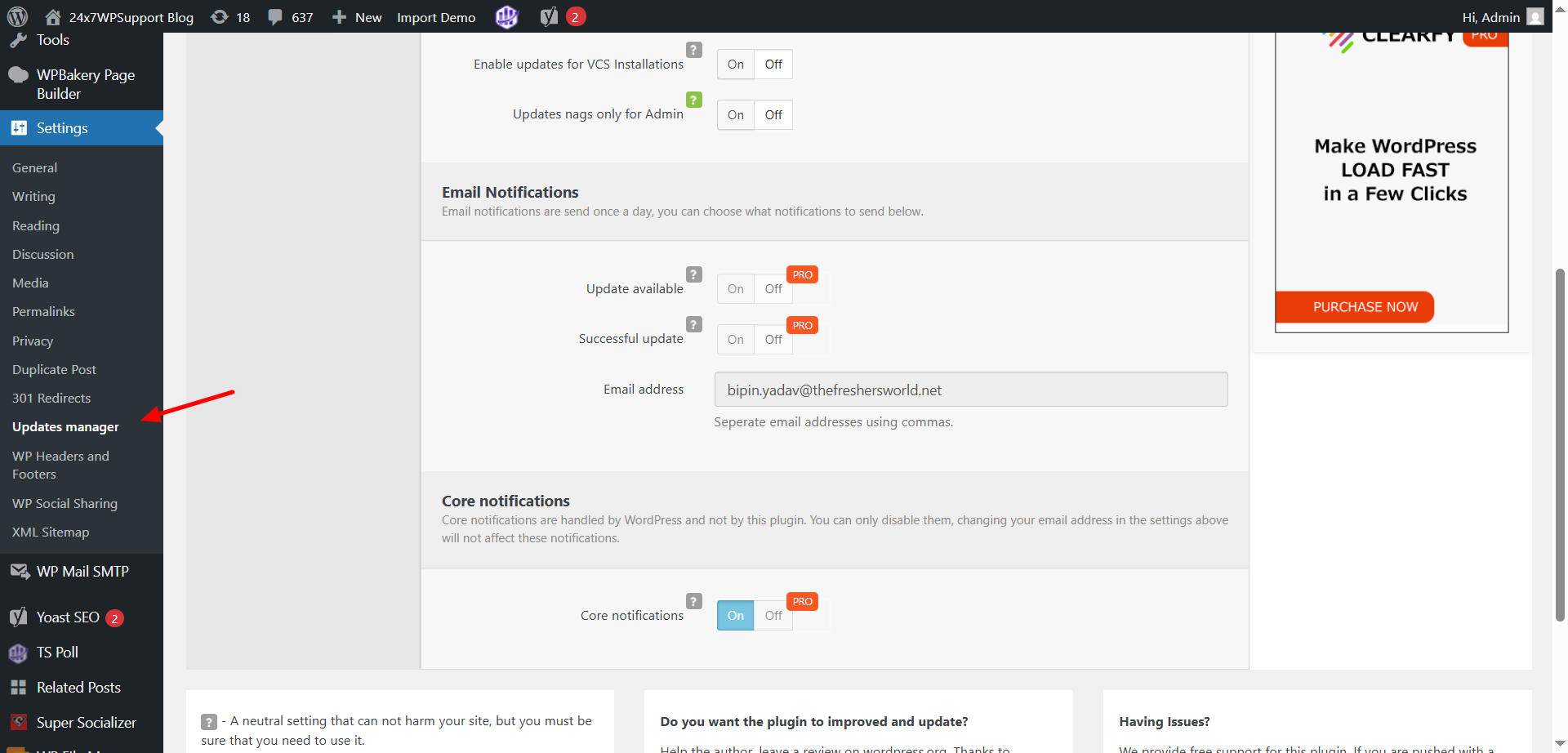
- Choose what you want to disable:
- Core WordPress updates
- Plugin updates
- Theme updates
- Click Save Changes.
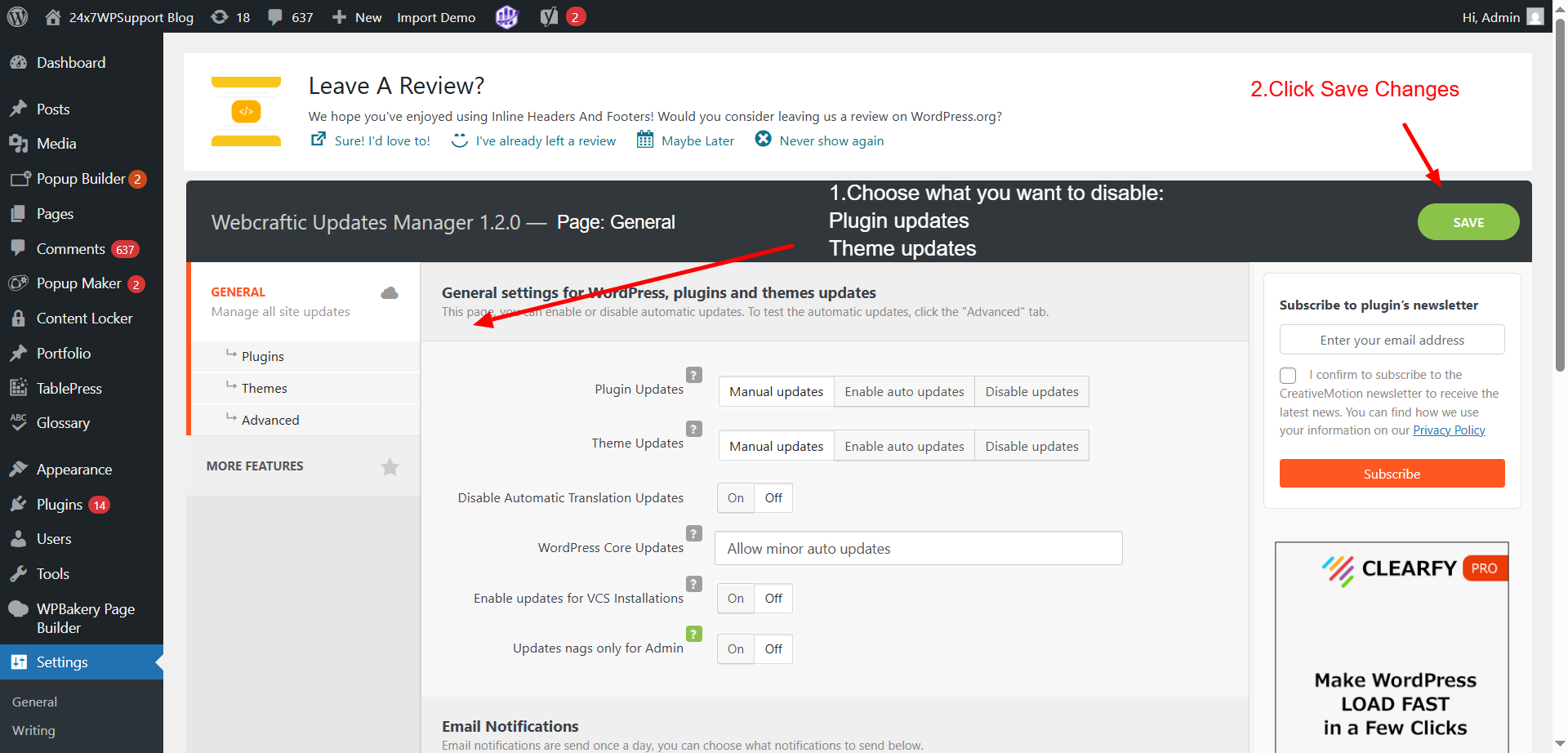
That’s it! Auto-updates are now turned off for the options you selected.
Method 2: Disable Auto-Updates Manually via wp-config.php
This method is best suited for advanced users or developers.
Steps:
- Log in to your cPanel or access your website files via FTP.
- Navigate to your WordPress installation folder.
- Locate the file named wp-config.php.
- Open it in a code editor or use the built-in editor in cPanel.
- Add the following code lines above the line that says /* That’s all, stop editing! Happy publishing. */:
/ Disable all core updates
define( ‘WP_AUTO_UPDATE_CORE’, false );
// Disable plugin auto-updates
add_filter( ‘auto_update_plugin’, ‘__return_false’ );
// Disable theme auto-updates
add_filter( ‘auto_update_theme’, ‘__return_false’ );
- Save and close the file.
🔁 Reverting Changes
If you want to enable auto-updates again, simply:
- For the plugin: deactivate or adjust settings in the plugin.
- For the manual method, remove or comment out the lines you added in wp-config.php.
Understand WordPress Update Types
Before disabling, it’s useful to understand what WordPress updates automatically:
-
Core Updates – Minor updates are automatic; major ones are manual unless configured.
-
Plugin Updates – Manual by default; auto-updates can be enabled per plugin.
-
Theme Updates – Also manual unless auto-updates are enabled.
-
Translations – Always updated automatically.
🌐 Multisite Network Considerations
If you’re managing a WordPress Multisite, note:
-
Core updates apply network-wide
-
Disabling auto-updates via code affects all sites in the network
-
You can use network-enabled plugins to manage updates across all subsites
Best Practices When Disabling Updates
-
🔄 Use a staging site to test updates before applying
-
🔐 Backup regularly using plugins like UpdraftPlus or BlogVault
-
🔔 Enable notifications via security plugins
-
🗓️ Check for updates manually once a week
Final Thoughts
Disabling WordPress automatic updates gives you more control but also more responsibility. Make sure to back up your site and check for updates regularly to avoid security risks.
Need help managing WordPress updates or fixing related issues?
📞 Call Us at 1-800-556-3577
💬 Or start a live chat on 24x7wpsupport.com



