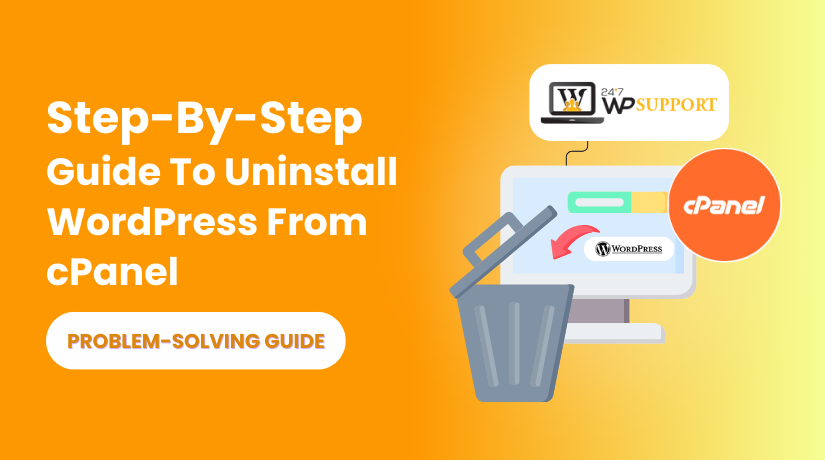
How To Uninstall WordPress From cPanel
Last updated on April 25th, 2025 at 07:39 am
Introduction
When you start your online blogging career or launch an online store, you’re often focused on the exciting parts—how to design an appealing website, what features to add, and most importantly, how to monetize your platform.
But have you ever thought about how to uninstall WordPress? Probably not.
Hardly anyone considers removing their WordPress website until the need arises. Things don’t always remain the same, and sometimes change is necessary. That’s when you may find yourself needing to uninstall WordPress from cPanel.
We can all agree that uninstalling a website becomes necessary under certain circumstances. But the real question is: When do you need to do it? And more importantly, how do you do it right?
In this guide, we’ll answer both. We’ll walk you through why you might want to uninstall WordPress, what to check before you do it, and a step-by-step guide to removing it using cPanel.
Why & When Do You Need To Uninstall WordPress?
Uninstalling WordPress might sound extreme at first, but it’s sometimes the smartest move. Here are some valid reasons:
- ✅ Website No Longer Needed
If your blog or business has closed, keeping the site online serves no purpose. It can mislead visitors and may become a security risk over time. - ✅ Rebuilding or Redesigning Your Website
Starting fresh? It’s often easier to delete the old site and start with a clean install. - ✅ Switching to Another CMS (Like Joomla or Magento)
If you’re moving to a new content management system, removing WordPress makes room and clears up hosting resources. - ✅ Security or Cleanup Purposes
Got spammy files or malware on your site? Or maybe test installations you don’t use anymore? It’s best to remove them for security and tidiness.
Pre-Uninstallation Checklist
Before you go ahead and remove your WordPress site, take a few minutes to prepare:
- 🔒 Back Up Your Website
Use a plugin or hosting tool to save both files and your database. You might need them later, even if just for reference. - 📄 Note Down Database Credentials
Open the wp-config.php file in your site’s folder and write down the DB_NAME and DB_USER. You’ll need this during deletion. - ⚠️ Double-Check Your Decision
Deleting your site is permanent. Make sure you’re uninstalling the correct installation and have everything you need saved.
How to Uninstall a WordPress Website from cPanel: Step-by-Step Guide
Now, let’s walk through the process of uninstalling WordPress using cPanel.
Step 1: Log in to Your cPanel Account
- Open your browser and type your domain followed by /cpanel, or use port:2083
Example: yourwebsite.com/cpanel or yourwebsite.com:2083 - Enter your username and password to access cPanel.
Step 2: Delete WordPress Files
- In the cPanel dashboard, click on File Manager.
- Navigate to the public_html folder. This folder stores your website files.
- Find the folder containing your WordPress installation.
- Right-click on the folder and select Delete.
Tip: If your hosting account has multiple sites, be careful to select the correct one.
Step 3: Identify Your WordPress Database
- In the same folder, locate the file named wp-config.php.
- Right-click and choose View.
- Look for lines like DB_NAME and DB_USER to get the database name and user.
- Save these values in case you need to reference them during the deletion step.
Step 4: Delete the WordPress Database and User
- Go back to the cPanel home screen.
- Click on MySQL Databases.
- Scroll to find the database and user that match the names from the wp-config.php.
- Click Delete to remove both the database and the user.
After this, your WordPress site is completely disconnected and unusable.
Final Cleanup: Delete Any Remaining Files
- Head back to File Manager > public_html.
- Right-click the site folder or remaining files (if any) and select Delete.
- Confirm the action when prompted.
You’ve now successfully removed WordPress from your hosting account.
Post-Uninstallation Tips
After removing your WordPress site, you might want to:
- Clear your browser cache and refresh your domain to confirm the deletion.
- Remove unused subdomains, email forwards, or FTP accounts tied to that website.
- Check your cron jobs and disable any that were related to the deleted site.
These small steps help you keep your hosting account clean and optimized.
Alternative Method – Using Softaculous to Remove WordPress
If your host offers Softaculous, there’s an even easier method to uninstall WordPress:
- Log in to cPanel.
- Scroll down to the Softaculous Apps Installer section.
- Click on WordPress, then go to the Installations tab.
- Find the installation you want to remove and click the red X (Remove) icon.
Confirm deletion. Softaculous will take care of everything—files, databases, and users.
Conclusion
Uninstalling WordPress may seem like a big step, but it’s often necessary when your goals or platform change. With cPanel, the process is simple and quick if you follow the right steps.
Whether you’re switching platforms, rebuilding your brand, or just cleaning up, you now have all the tools to safely remove WordPress from your server.
If you ever decide to reinstall WordPress or need expert help, don’t hesitate to reach out to your hosting provider, or contact us for professional WordPress support!
💬 Need Help Uninstalling WordPress or Facing Issues?
If you need expert assistance with uninstalling WordPress, troubleshooting errors, or switching platforms, our team is here 24×7 to help you.
✅ Chat with us live on our website:
👉 www.24x7wpsupport.com
📞 Or call our dedicated support lines:
-
US & Canada: 888-818-9916
-
UK: 800-069-8778
-
Australia: 1800-990-217
We’re just one click or call away—get instant WordPress support anytime!


