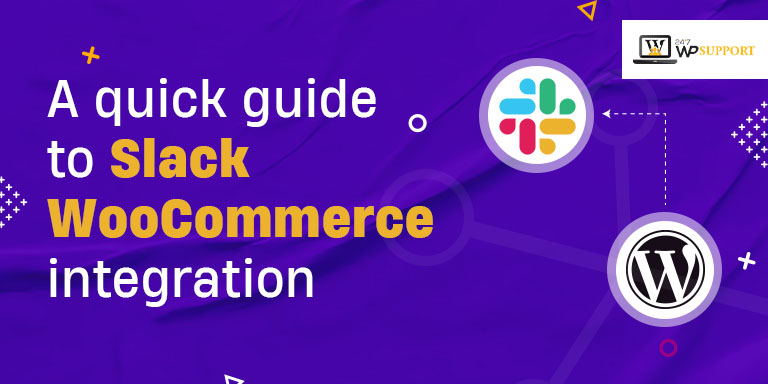
A quick guide to Slack WooCommerce integration
Last updated on July 17th, 2023 at 02:19 pm
Are you planning to integrate your eCommerce website with Slack group? It is quick to integrate WordPress and WooCommerce websites with Slack.
Why you should integrate Slack with WooCommerce?
Slack WooCommerce integration will open plenty of avenues and give you greater opportunities. You can easily set up your eCommerce website and send automatic messages for various triggers & events to your Slack workspaces.
Whenever a customer places a new order from your WooCommerce store, your Slack channel will receive a notification. It is a quick way to document the order at a single place and respond to the order quickly.
With Slack WooCommerce integration, you can get notifications about various triggers for all your WordPress blogs and websites.
You can also set up a Slack feed for all your WordPress websites and blogs and get notified of various triggers quickly.
Whenever you publish a new post or somebody drops a comment on your post, you will be informed directly.
Apart from this, one can also set up Customer Live Chat & RSS feeds to your Slack workspace directly. You can review the live chat or feeds to improvise customer support.
Slack WooCommerce integration makes things more convenient for the team members. Moreover, your website admin can easily respond to the queries of the user.
How to do Slack WooCommerce integration?
There are multiple ways to do Slack WooCommerce integration. They are:-
- Using the Slack Chat plugin
- Using a dedicated Slack notification plugin
- Using RSS feeds
1. Slack WooCommerce integration using RSS feeds
Click on this webpage and go to RSS feeds Slack app.
Tap the button Add to Slack and you will be directed to the new page for integration confirmation. Check for the option Add RSS integration, and hit it.
Add Feed URL and Authentication details for accessing the URL of the RSS feed. Make sure to choose RSS feeds for your Slack channels.
Choose the channel on the drop-down where you are planning to post the RSS feed notifications.
Hit Subscribe to this feed and you are done with the RSS feed chat. You will be notified from the URL you picked in Slack.
2. Slack WooCommerce integration using dedicated WordPress plugins
There is a wide range of dedicated WordPress plugins available that will give support to your WordPress website. These plugins can be set up easily and can manage your various business needs.
For instance, you can employ the WP Down Slack alert plugin. You will receive slack notifications on your Slack whenever your website goes down with this plugin.
Here we are using the Slack notifications plugin by dorzki. Businesses love using this plugin because it allows sending Slack notifications for an extensive number of WordPress events and actions.
To install the Slack notifications plugin by dorzki, open your WP Admin Dashboard. Browse to Plugins and tap Add New for Slack WooCommerce integration. On the search bar type Slack Notifications by dorzki and hit the Install button. Press Activate.
Make sure to set up Slacks for APIs and Webhooks. This will help in posting messages from external sources automatically.
After installing Webhooks, tap the option Add to Slack. Next, you need to set up the app configuration. Next, choose the Channels that need to be integrated with the Webhooks. Tap the button Add Incoming Webhooks integration.
Webhook URL will be displayed, copy and save.
Next, browse to WordPress Admin Dashboard for Slack WooCommerce integration. On the sidebar, hit Slack Notifications.
Paste the Webhook URL. Make sure to add default channels for posting notifications. You need to designate a channel as your default channel.
Give a name and add an image for your Slack workgroup. Tap Save settings.
You can run a test by hitting the button Run Test. You will get a test notification on the Slack channel that you have chosen. You are done. Next, set the notifications.
Enable Slack notification plugin. In the dashboard of WP, visit Slack Notifications and click Notifications for Slack WooCommerce integration. You can add new notifications and modify the existing ones.
For setting up a new one, click Add New and hit New Notification for Slack WooCommerce integration.
Pick the Notification type under the heading System notifications. Hit Notification options and use the field Channel for sending the notification. Here, you would be setting this as #test-stuff. The notification will be forwarded to the default channel if you do not leave the field blank.
Adding several notifications
You can add notifications and add alerts for canceled orders and order on hold. Click Save Notifications for Slack WooCommerce integration. At any point, you can remove these alerts. Hit Remove for this.
You can set alerts for the following cases:-
- New user registration
- Low stock in the WooCoommerce store
- New WooCommerce orders
- Updates, and many more.
3. Slack WooCommerce integration using Slack Chat plugin
You can use Slack Chat Plugin for Slack WooCommerce integration. It allows you to generate customer chat for your WooCommerce store employing Slack workgroup. This will help you to improvise customer service.
It allows interaction with your customers from your workspace directly. Any of your teammates can manage the chat at any given point in time.
Slack Chat plugin by Social intents is the best tool to handle this. Tap Plugins on your WP Admin Dashboard. Click Add New for Slack WooCommerce integration.
Search the Slack Chat plugin by Social Intents on the search bar. Hit Install and click the button Activate.
For activating, tap Slack Chat and you will be directed to Social Intents Dashboard.
Setting up Live Chat and Slack chat using Social Intents
Log in to Social WooCommerce integration for Slack WooCommerce integration. Share the credentials and email ID to sign up. Hit Live Chat and Add for Slack WooCommerce integration.
Hit Save.
Integrate Slack chat with the WordPress website
Browse API and Integrations and hit Live Chat settings. Tap the button Add to Slack. You will be asked for permission. Here, you need to choose the Workspace for granting access to the API.
Under the field, Where should Live Chat post, pick the channel wherein you want to integrate Slack chat.
Hit Allow for Slack WooCommerce integration.
The moment you do, the app will forward you codes for copying onto the website for Slack WooCommerce integration.
Tap I’m Done. However, you do not need this code for setting up the Slack WooCommerce integration using the Slack chat plugin.
Next, you need to use a different widget key.
Browse back to Live chat settings. For this on Social Intents Dashboard, hit My Apps and press Edit.
Ahead back to the tab API and Integrations, you will be displayed with the widget key. Copy it and go to the WP Admin dashboard for Slack WooCommerce integration.
Hit Settings and Slack Chat. Now, you need to paste this API key and click Save Key. Now, you can reply to any messages.
In a conclusion!
Slack WordPress integration can help to effectively communicate with your customers. You can respond to the requirement of your customer easily.
You can get WooCommerce support if you are facing any troubleshooting.


