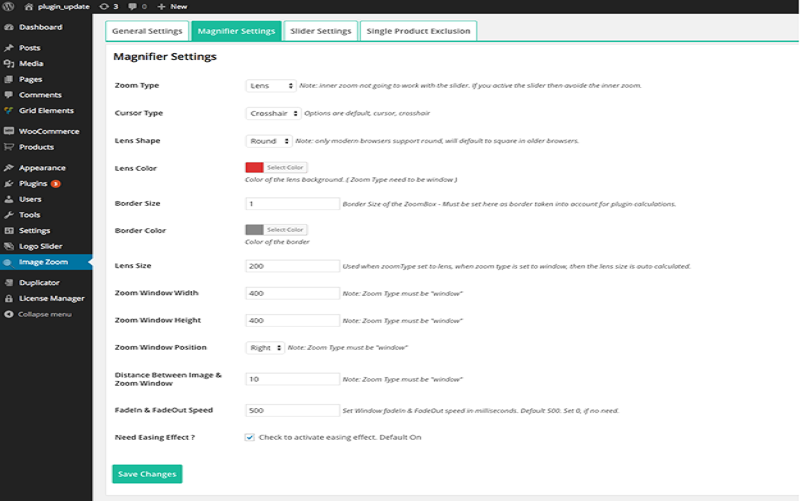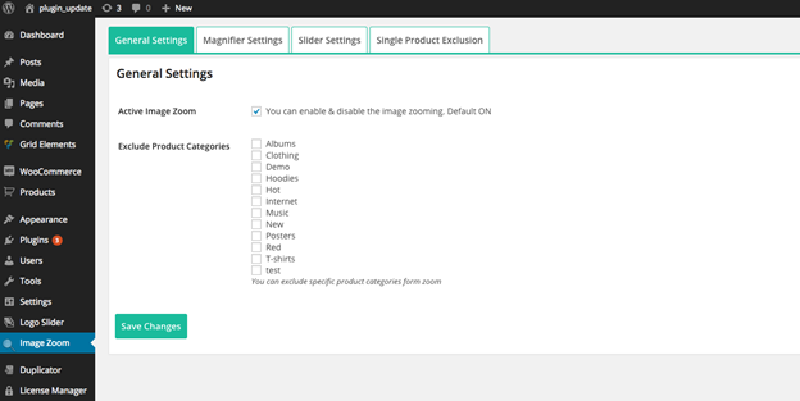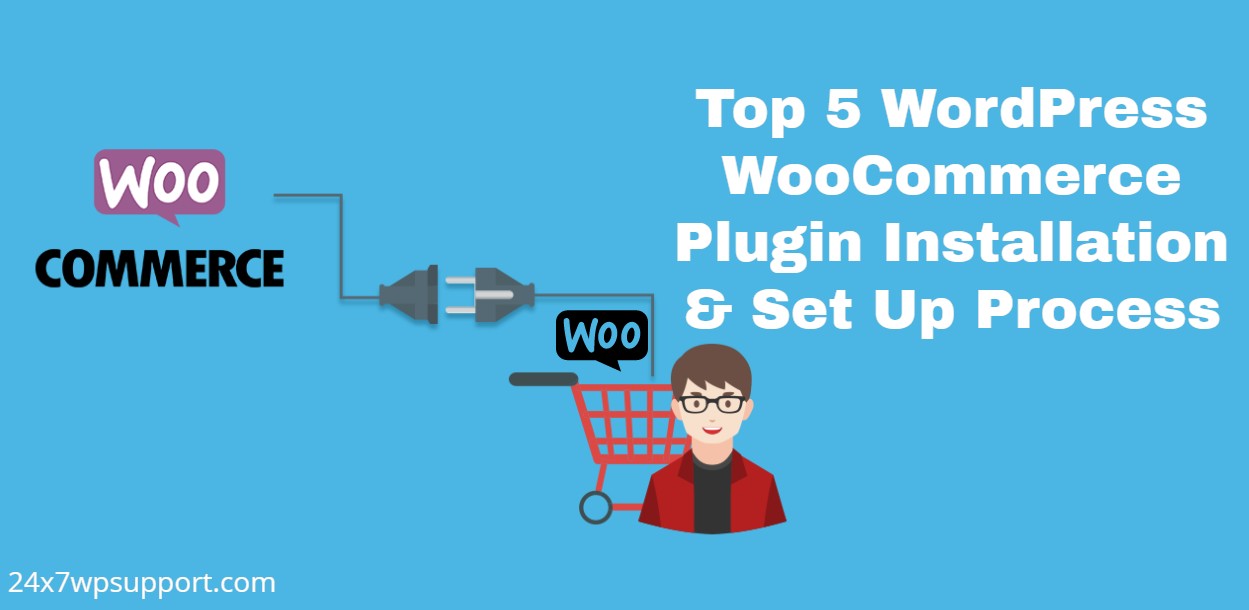
Top 5 WordPress WooCommerce Plugin Installation & Set Up
Last updated on July 19th, 2024 at 09:21 am
WooCommerce Smart Orders Page Free
This plugin is allow for customization order page on the backend.
Features:-
Also you can enable or disable additional columns, such as:
- IP Address
- Browser
- Operating System
- Order Items + Metadata Filter
- Custom Order Statuses
- Lookup Order Widget
WooCommerce Smart Orders Page Free Plugin Installation
You need to search the simple WooCommerce Smart Orders Page FREE and show your plugin on google page and click to download.
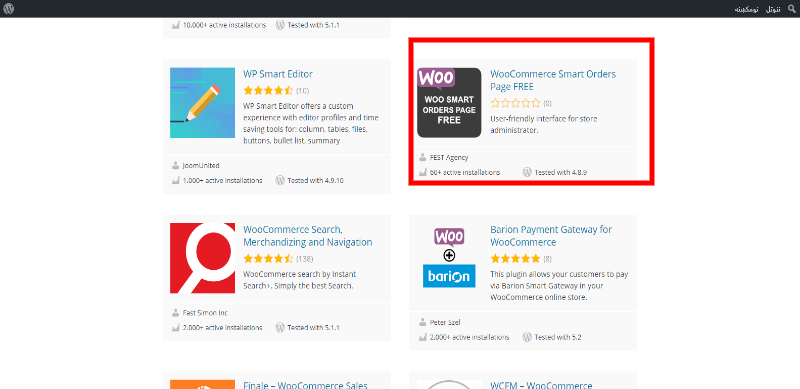
You need to open the first selected link and you can download it from the website.
- Then login into your website.
- Visit to the Plugins page and there click on Add New
- Choose Upload Plugin to display the Plugin upload field.
- Open Choose File from local file directory.
- Choose the Plugin zip archive to upload and install.
- Click Install Now to install the WordPress Plugin.
- The installation screen will list the installation as successful or note any problems during the install.
- If it’s done successfully then click Activate Plugin to activate it, or Return
- Plugin Installer for new installation.
How You Can Setup The Woocommerce Smart Orders Page Free
First install the plugin after activate your plugin then you will see in setting option and click here and update which you have requirement on order
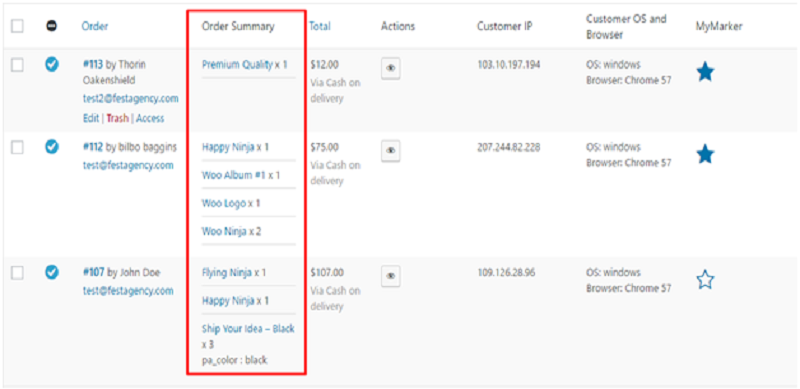
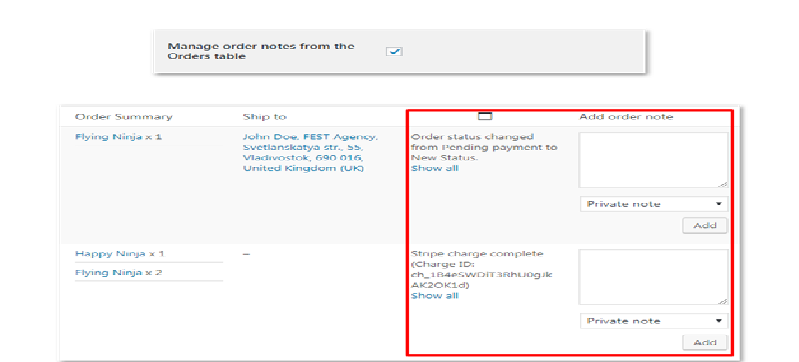
Custom Notifications
WordPress Custom Notifications and Alerts plugin without a hassle. Notify anyone about any action on your own WordPress website.
Custom Notifications Plugin Installation
You need to search this plugin simple Custom Notifications plugin at the wordpress.org website
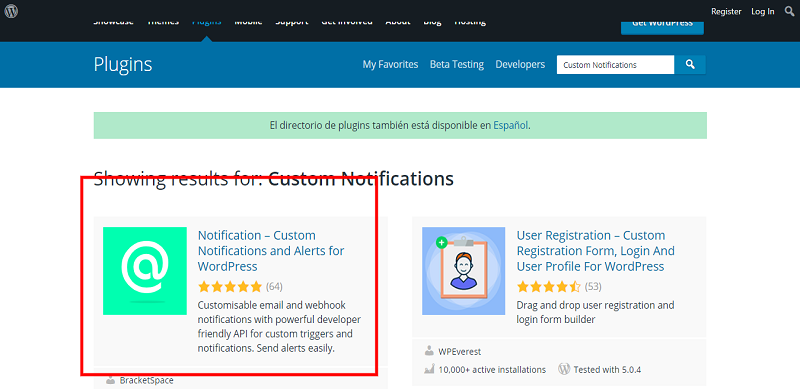
You need to open the first selected link and you can download it from the website.
- Then login into your website.
- Visit to the Plugins page and there click on Add New
- Choose Upload Plugin to display the Plugin upload field.
- Open Choose File from local file directory.
- Choose the Plugin zip archive to upload and install.
- Click Install Now to install the WordPress Plugin.
- The installation screen will list the installation as successful or note any problems during the install.
- If it’s done successfully then click Activate Plugin to activate it, or Return
- Plugin Installer for new installation.
How You Can Setup The Custom Notifications
After install plugin then you can see left side in dashboard on button name is Notifications and you can setup which you have requirement
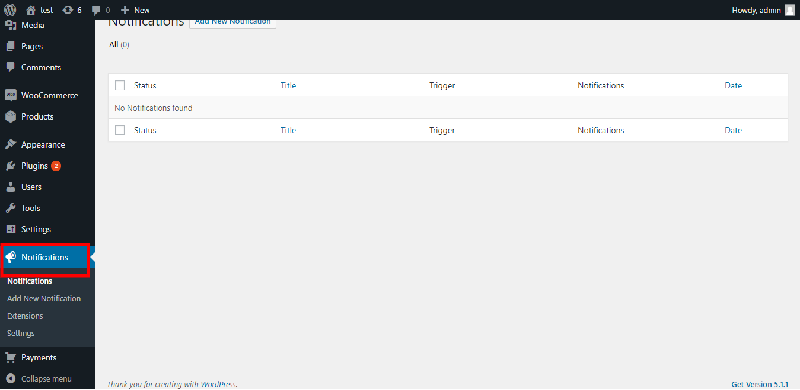
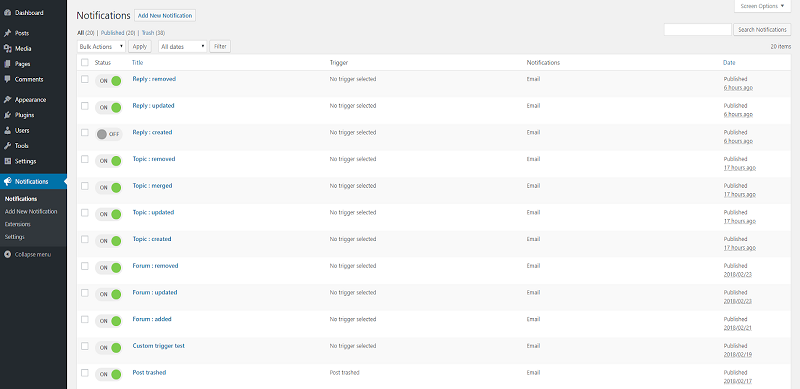
Booster for Woocommerce
WordPress Boost of WooCommerce plugin that supercharges your site with awesome powerful features included this plugin.
Booster for Woocommerce Plugin Installation
You need to search this plugin simple Booster for Woocommerce plugin at the wordpress.org website.
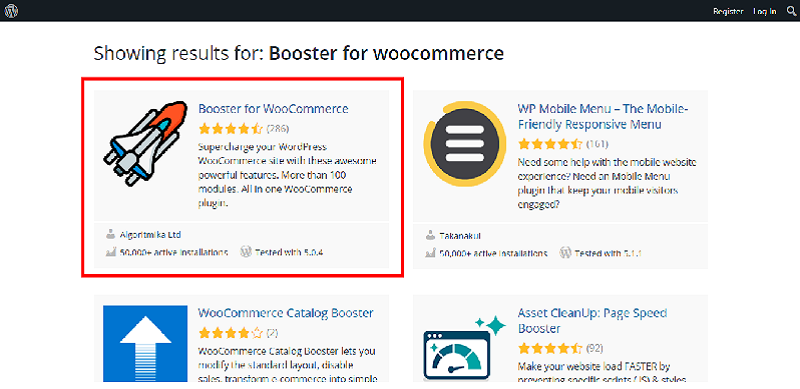
You need to open the first selected link and you can download it from the website.
- Then login into your website.
- Visit to the Plugins page and there click on Add New
- Choose Upload Plugin to display the Plugin upload field.
- Open Choose File from local file directory.
- Choose the Plugin zip archive to upload and install.
- Click Install Now to install the WordPress Plugin.
- The installation screen will list the installation as successful or note any problems during the install.
- If it’s done successfully then click Activate Plugin to activate it, or Return
- Plugin Installer for new installation.
How You Can Setup Booster for WooCommerce
After install this plugin and you can go to location woocommerce >> settings >> boster and you can setup which you have requirement
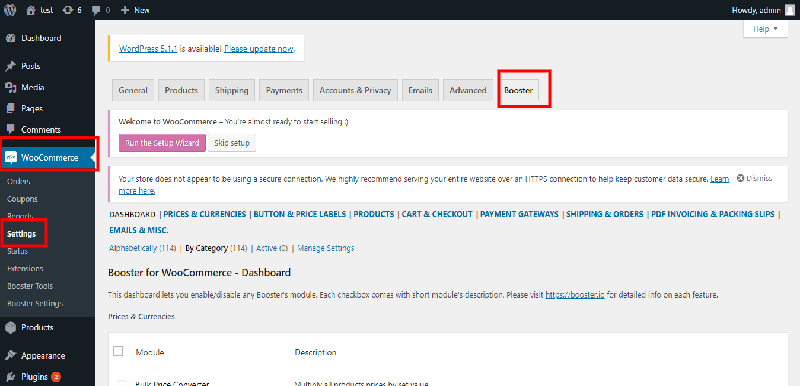
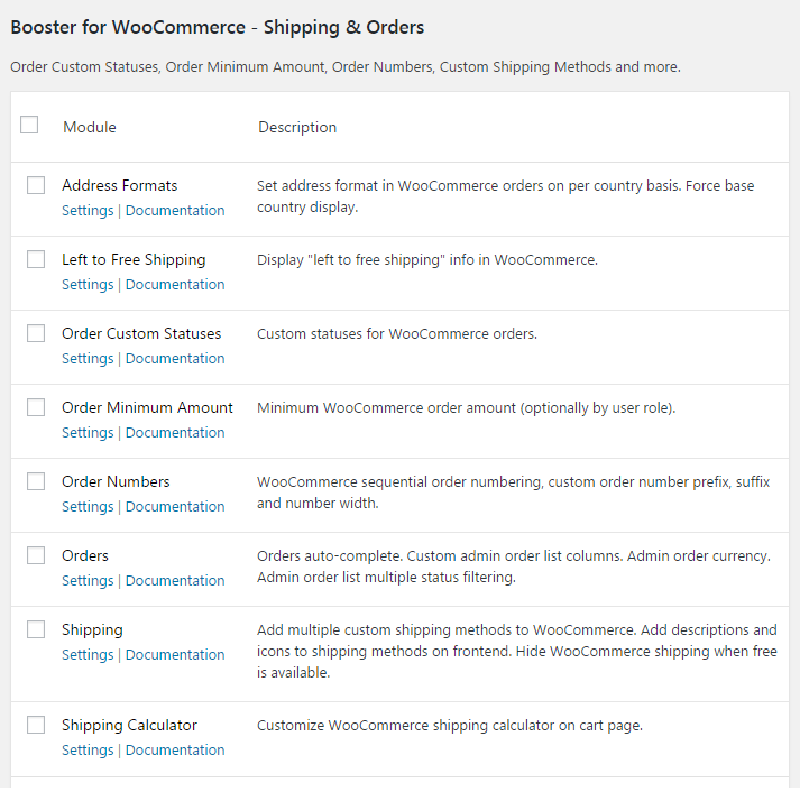
Beeketing for Woocommerce
WordPress beeketing for woocommerce is an integrate with woocommerce and it have various functionality for increase sales like optimize conversion rates, increase average order value, prevent cart abandonment.
Beeketing for WooCommerce Plugin Installation
You need to search this plugin and put simple Beeketing for WooCommerce plugin at the wordpress.org website.
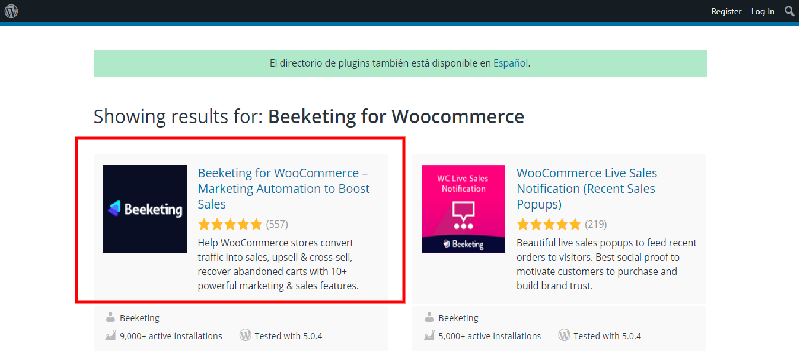
You need to open the first selected link and you can download it from the website.
- Then login into your website.
- Visit to the Plugins page and there click on Add New
- Choose Upload Plugin to display the Plugin upload field.
- Open Choose File from local file directory.
- Choose the Plugin zip archive to upload and install.
- Click Install Now to install the WordPress Plugin.
- The installation screen will list the installation as successful or note any problems during the install.
- If it’s done successfully then click Activate Plugin to activate it, or Return
- Plugin Installer for new installation.
How You Can Setup Beeketing for WooCommerce
After install this plugin then you can go to left beeking option and you need to first create account on https://fly.beeketing.com and then you can integrate with woocommerce
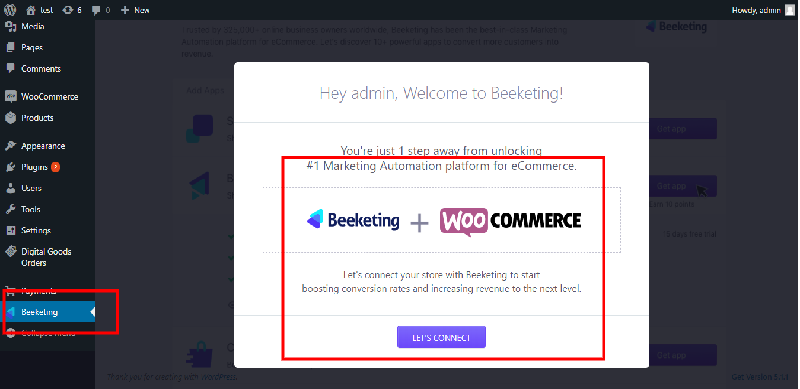
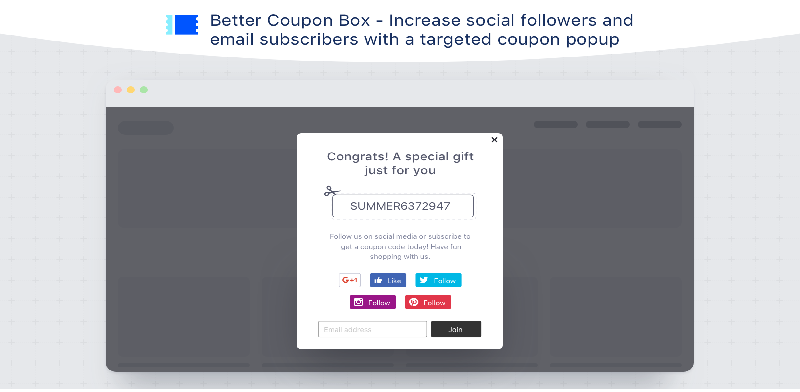
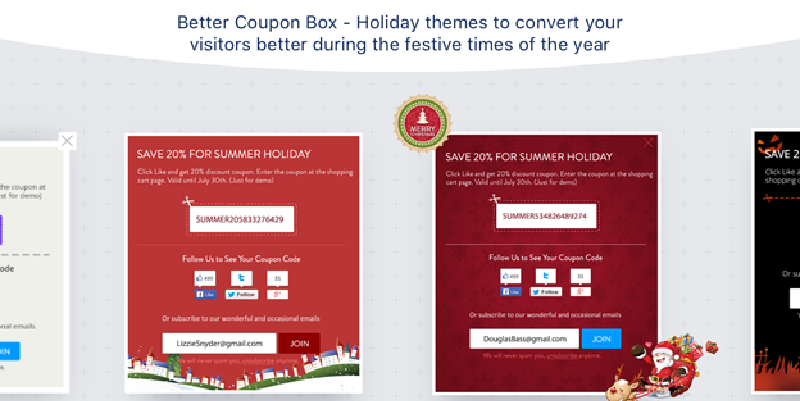
WooCommerce Product Zoom
If any e-commerce website is connected on woocommerce . And all product images shown with zoom for looking good then we can use this plugin
WooCommerce Product Zoom Plugin Installation
You need to search the simple WooCommerce Smart Orders Page FREE and show your plugin on google page and click to download.
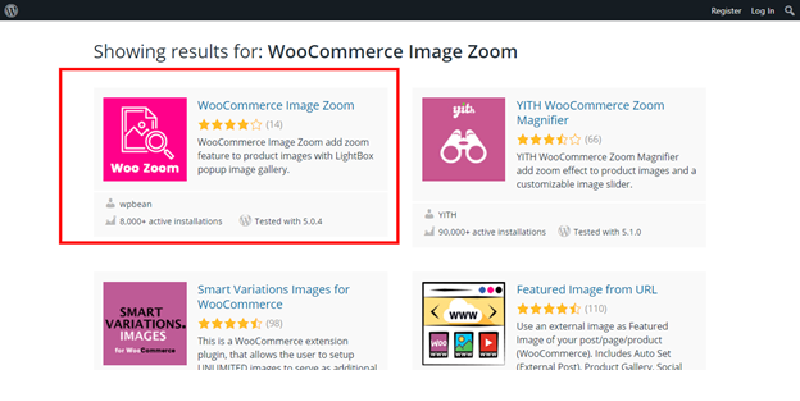
You need to open the first selected link and you can download it from the website.
- Then login into your website.
- Visit to the Plugins page and there click on Add New
- Choose Upload Plugin to display the Plugin upload field.
- Open Choose File from local file directory.
- Choose the Plugin zip archive to upload and install.
- Click Install Now to install the WordPress Plugin.
- The installation screen will list the installation as successful or note any problems during the install.
- If it’s done successfully then click Activate Plugin to activate it, or Return
- Plugin Installer for new installation.
How You Can Setup The WooCommerce Product Zoom Plugin
First install the plugin after activate your plugin then you will see in setting option and click here and update which you have requirement on order