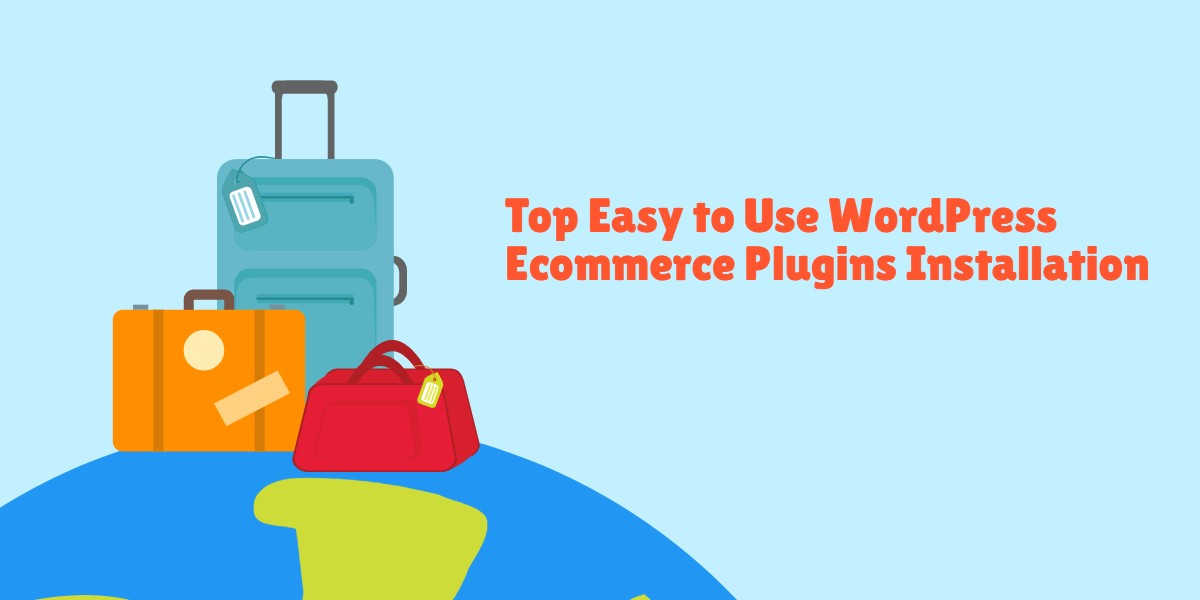
Top Easy to Use WordPress Ecommerce Plugins Installation with Set Up
Last updated on September 6th, 2023 at 10:05 am
WooCommerce
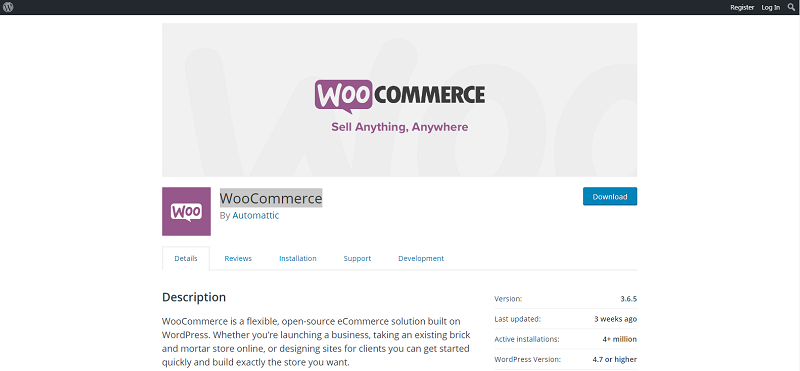
How To Install WooCommerce Plugin
WooCommerce provides a block facility that can easily be managed in a flexible way to show your product on posts and pages.
1. Go to your WordPress site and dashboard.
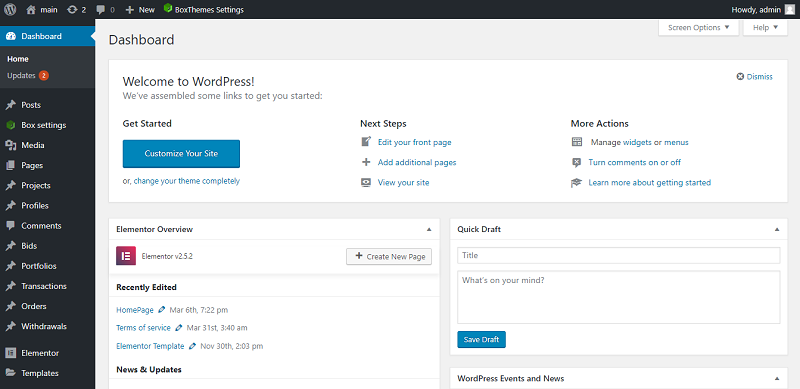
2. Select the plugin tab and then hit Add new.
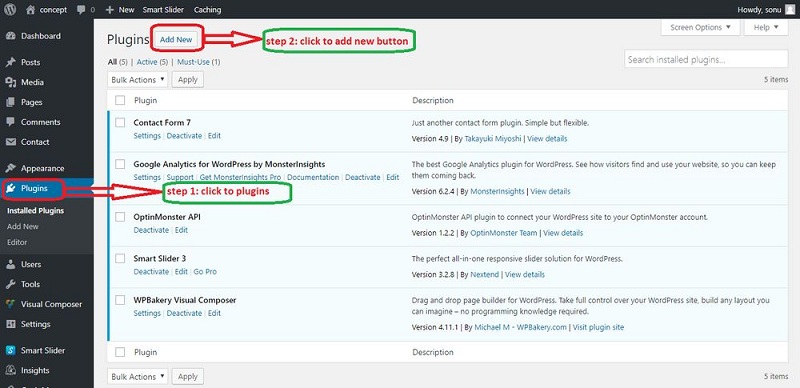
3. Navigate to the search plugin box and insert your keyword.
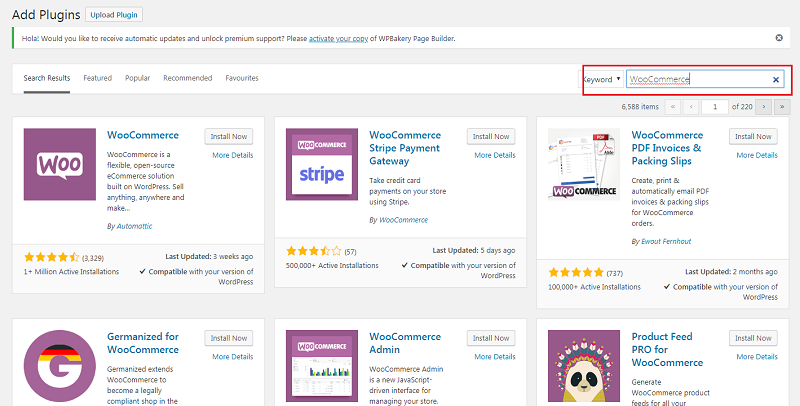
4. After the plugin keyword appears click the install now button and then hit activate.
How To Set Up WooCommerce Plugin
- Once done with the activation process just go back to your dashboard and look for the WooCommerce tab.
- On the WooCommerce tab click settings and then you can make the configurations based on your requirements.
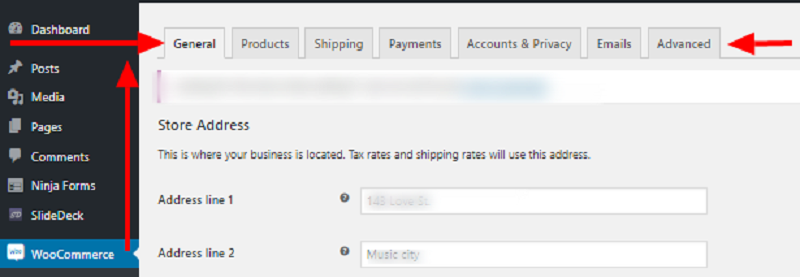
WP eCommerce
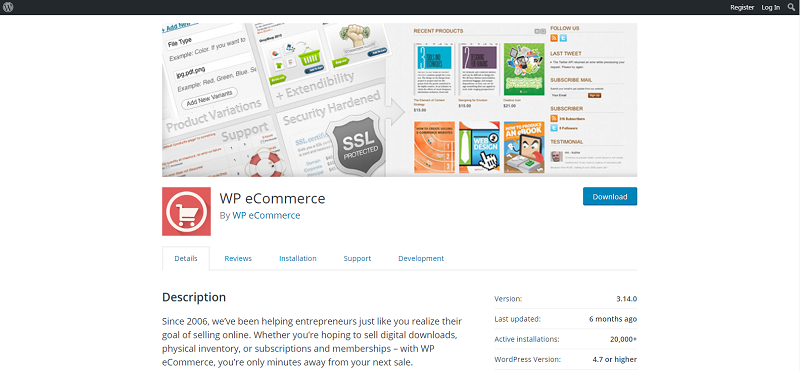
How To Install WP eCommerce Plugin
- Users can create the plugin using CSS and with HTML customizations.
- Integration with dozens of different payment gateways.
- Integrate with many popular WordPress plugins.
- Use built-in marketing tools to sell more.
- Shipping is made convenient with built-in shipping tool functionality with popular couriers.
- Secure checkout with SSL.
- With the powerful built-in tools, manage your orders and catalogs.
- Extend your eCommerce site with additional modules.
- Integrate with WordPress multisite.
- With hundreds of available hooks, developers can make WP eCommerce do anything you can imagine.
1. Go to your WordPress site and dashboard.
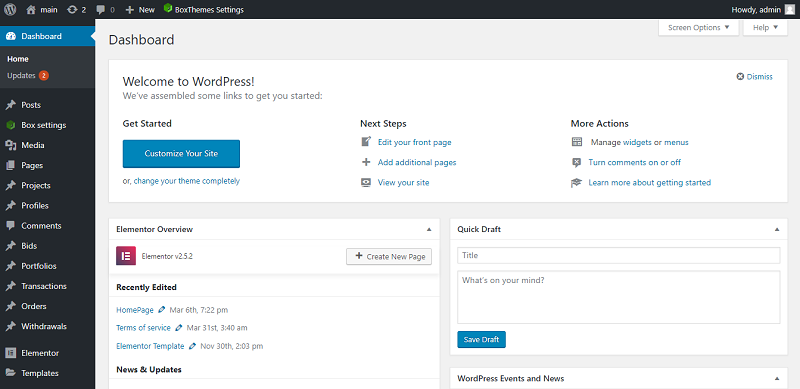
2. Select the Plugin tab and hit Add new.
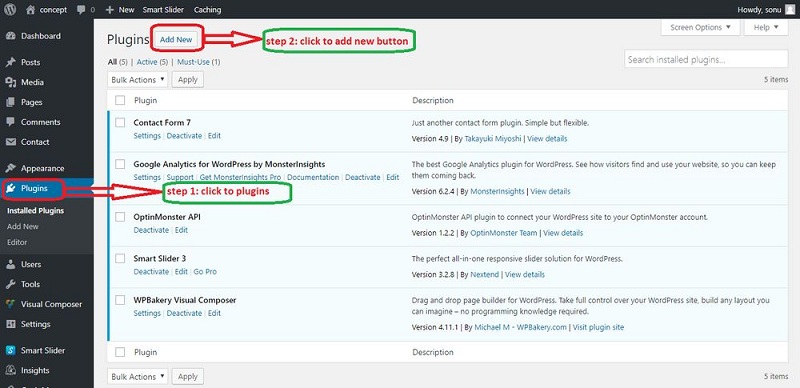
3. Navigate to the search plugin box and insert your keyword.
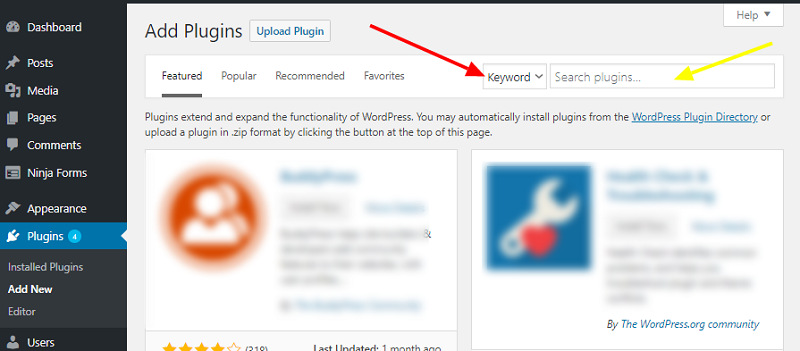
4. After the plugin appears click the install now button and activate.
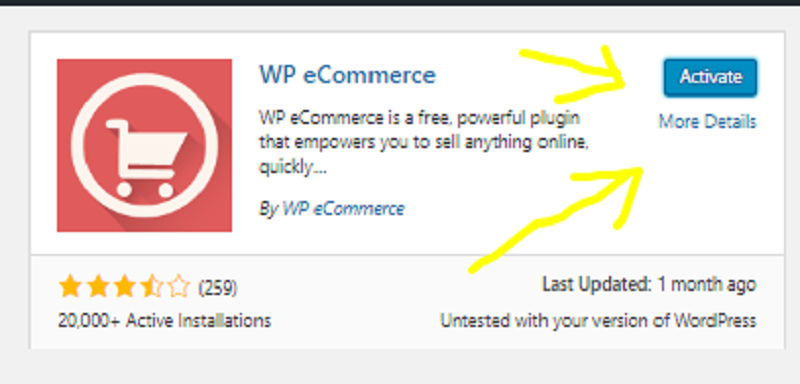
How To Set Up WP eCommerce Plugin
Once done with the activation process go to your dashboard go to products and start editing.
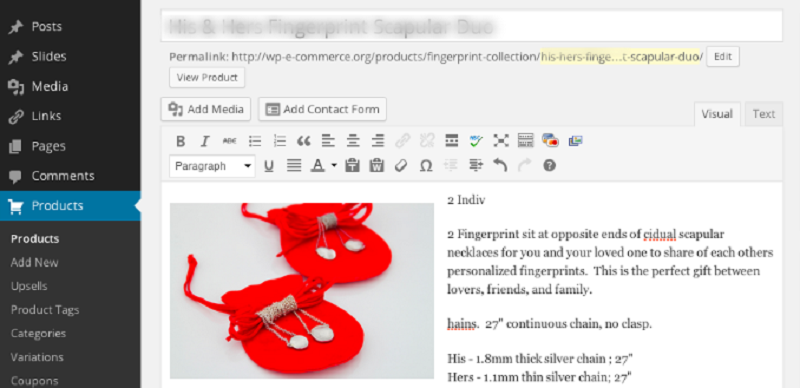
Quick Shop
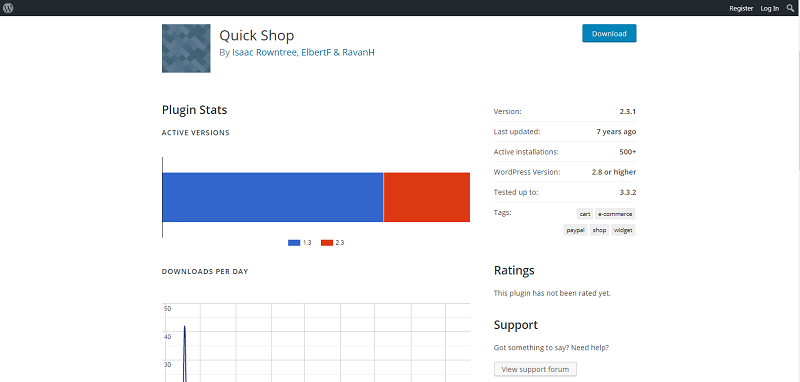
How To Install WP Quick Shop Plugin
It provides a convenient way to order multiple products in a few seconds. It’s the best plugin for wholesale buyers and helps you to sell more.
1. Go to your WordPress site and dashboard.
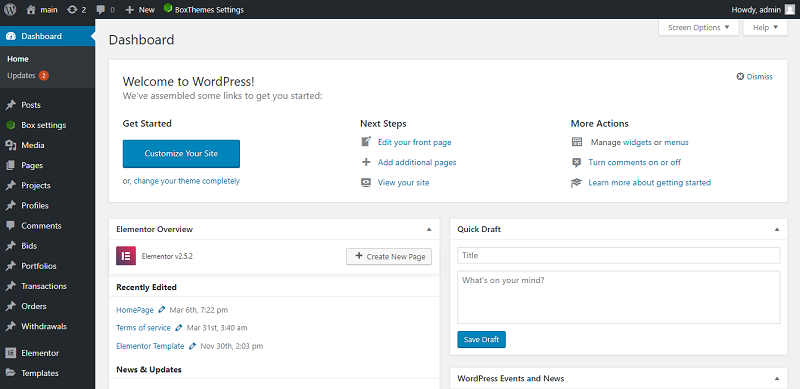
2. Select the plugin tab and hit the Add new button.
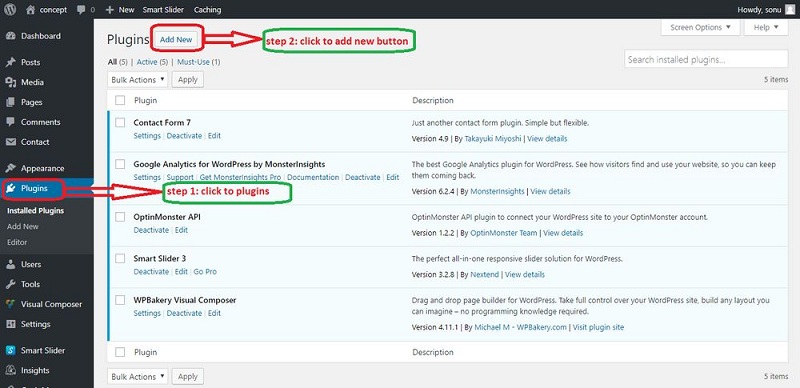
3. Navigate to the Search Plugin box and insert your keyword.
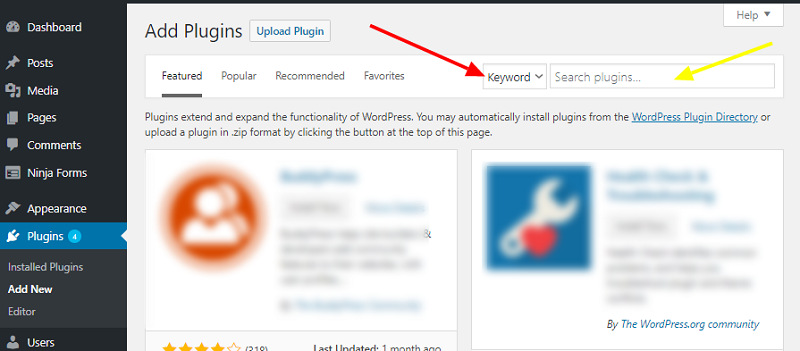
4. After the plugin appears hit the Install Now button and click Activate afterwards.
How To Set Up WP Quick Shop Plugin
Once done with the activation process go back to your dashboard and then settings.
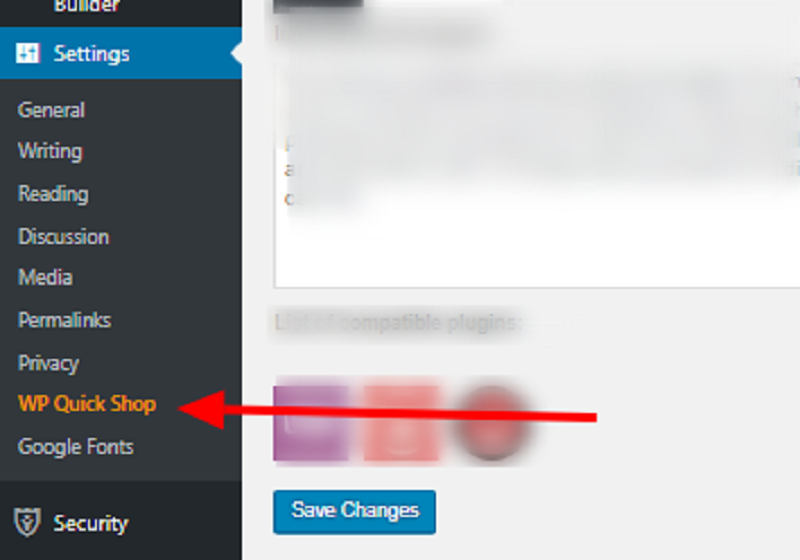
In order for you to have full control and generate shortcodes, you must subscribe to its PRO version.


