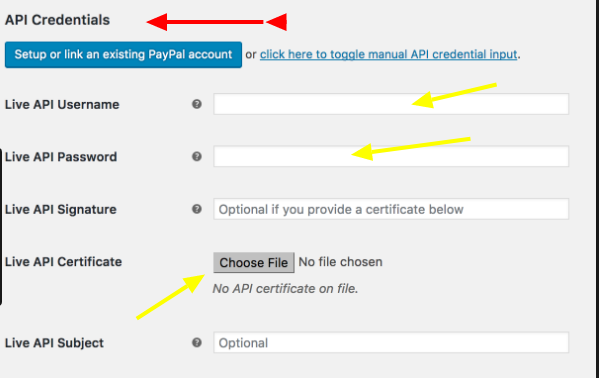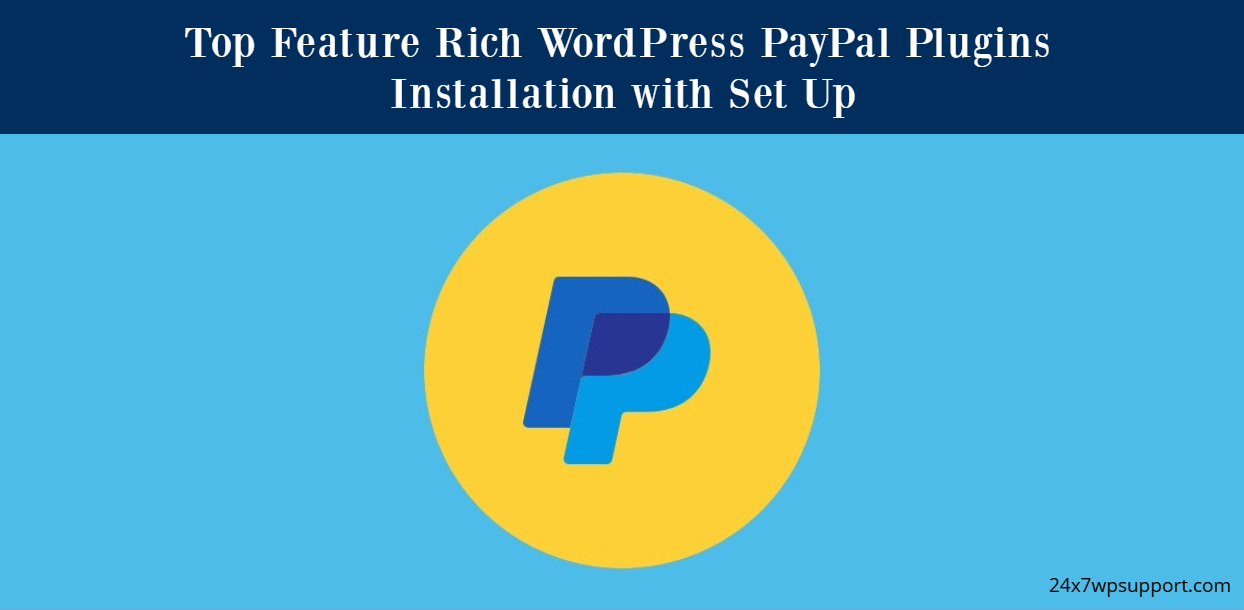
Top Feature Rich WordPress PayPal Plugins Installation with Set Up
Last updated on May 24th, 2024 at 10:17 am
PayPal Responder
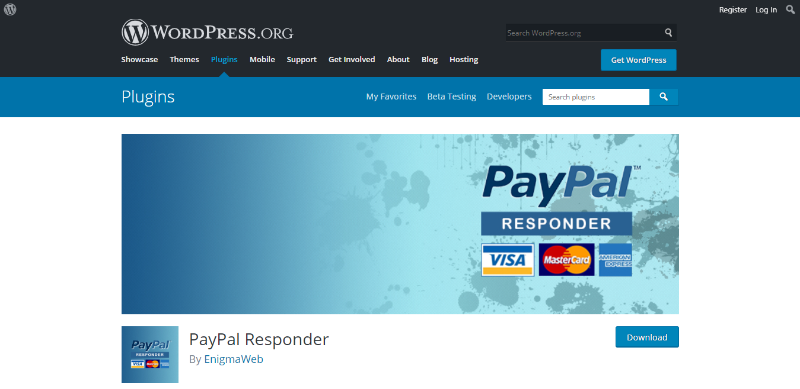
How to install Paypal Responder
The plugin, PayPal Responder provides the way by which you can sell any individual products from your website. You can set up an autoresponder with it and allow a link for download for digital products. The plugin integrates your website products easy way which makes the work better for your product website.
- Open your WP dashboard
- Navigate and go into “Plugins” tab and then Click on “Add new” button
- Search for the plugin name on the search bar
- Click “Install Now” button to install it on your site
- Click “Activate”.
How to setup PayPal Responder Plugin
- First step is to design the module by heading off to the PayPal Responder tab that shows up in your administrator menu.
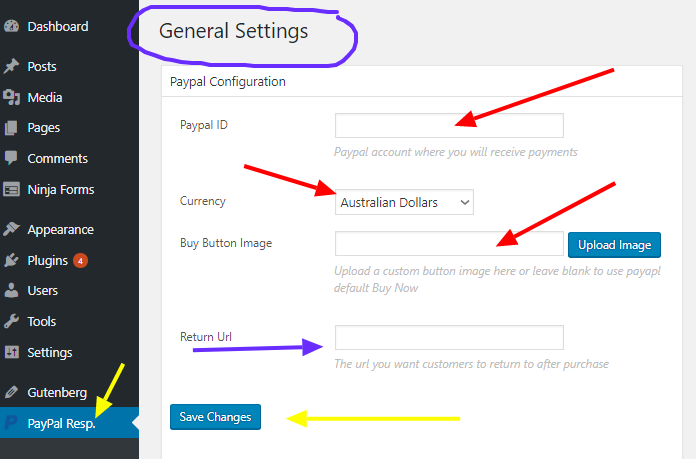
- And lastly is to Add buy buttons to any page utilizing shortcode which is created in the Manage Products region and don’t forget to click save changes.
PayPal Donations
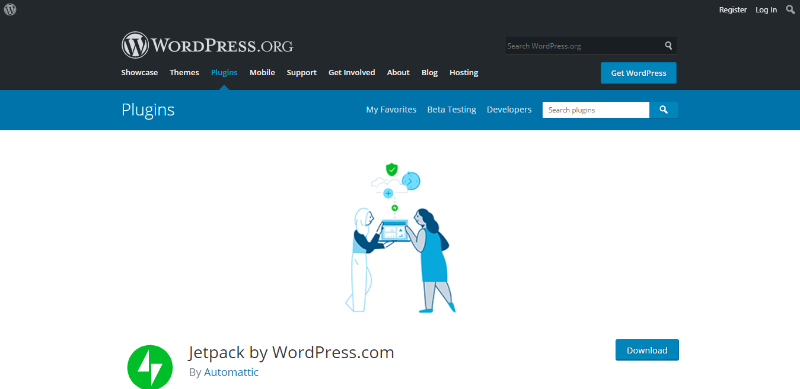
How to install PayPal Donations
- Open your WP dashboard
- Navigate and go into “Plugins” tab and then Click on “Add new” button
- Search for the plugin name on the search bar
- Click “Install Now” button to install it on your site
- Click “Activate”.
How to setup the plugin with your site
- Go back to the dashboard.
- Go to settings and Paypal donations then a record set up page will be appeared.
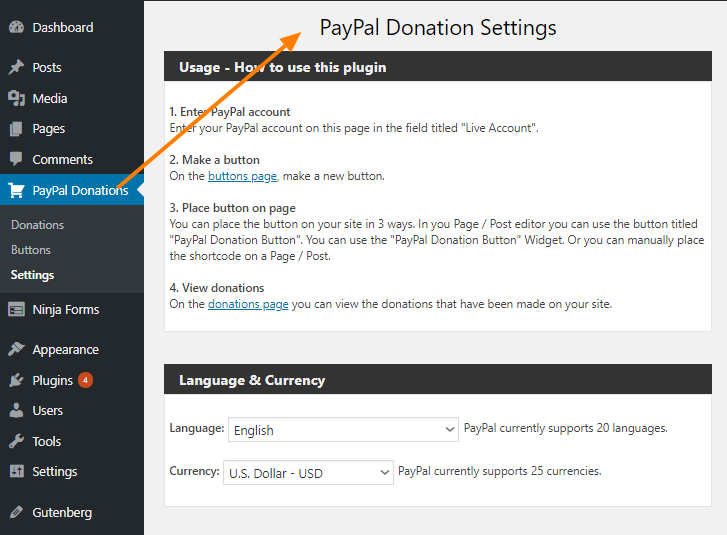
Type your email which is related with your paypal account .
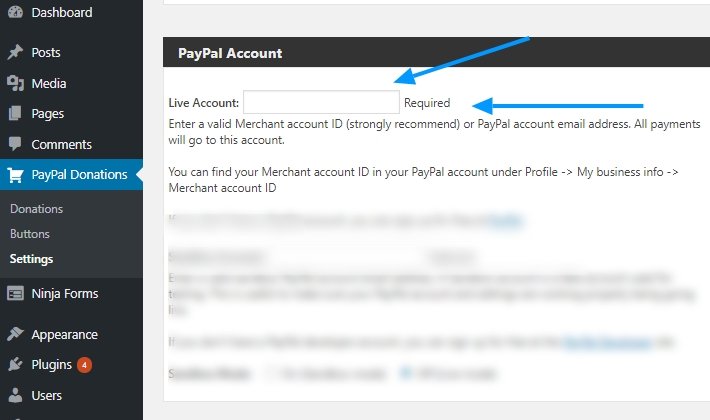
- If there is a cash that you need to utilize you may likewise transform it .
- On the discretionary settings you can have a thank you message after somebody made a donation it will pop-out.
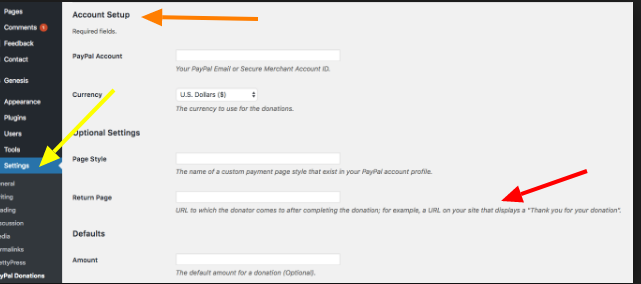
- You can likewise determine a default sum.
- The next step would be press save settings on the buttom.
- At that point Go to Appearance click widgets and discover the widget paypal donation and drag and drop to the top.Then click save once all done.
- Then click to save button
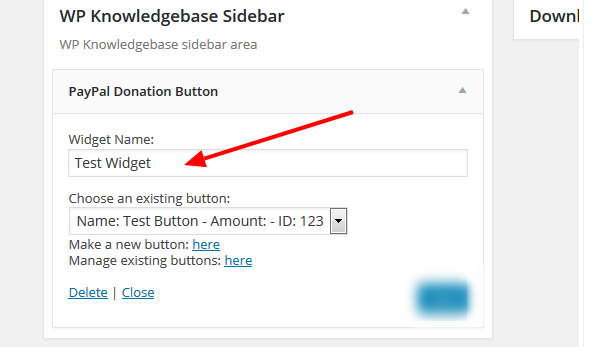
- Finally, you can check it on your site,just click visit site.
WordPress Simple PayPal Shopping Cart
Enables you to include an ‘Add to Cart’ catch for your item on any posts or pages. This fundamental shopping bushel module allows you to move things and organizations clearly from your own special WordPress website page and changes your WP blog into an on the website.
It likewise enables you to include/show the shopping basket any post or page or sidebar effectively. The shopping basket demonstrates the client what they at present have in the truck and enables them to change the amount or evacuate the things.
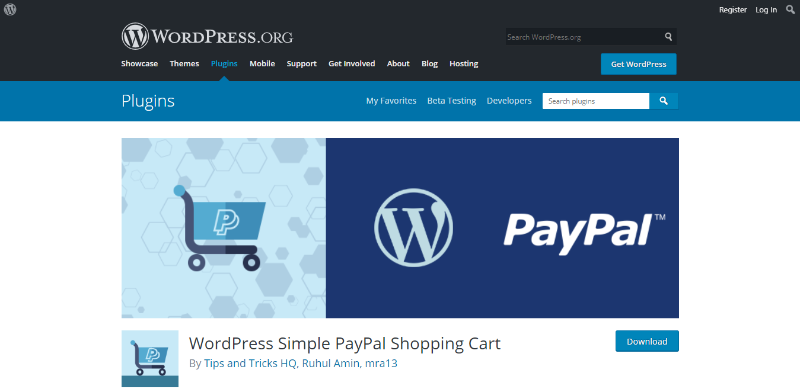
How to install WordPress Simple PayPal Shopping Cart
- Login into your site dashboard.
- Go to “Plugins” tab on the left side menu then click on “Add new”
- There Search for the “Projects By WooThemes” plugin on the search bar.
- Then click on the “Install Now” button and wait for the installation process to be complete.
- Click “Activate” to activate the plugin.
How to setup the plugin with your site
First , to include an ‘Add to Cart’ catch for an item, basically include the shortcode [wp_cart_button name=”PRODUCT-NAME” price=”PRODUCT-PRICE”] to a post or page by the item. Replace PRODUCT-NAME and PRODUCT-PRICE with the real name and cost.
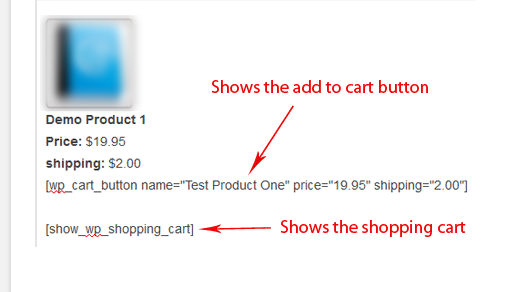
Second , to include the ‘Add to Cart’ catch on the sidebar or from other format records utilize the accompanying capacity: Replace PRODUCT-NAME and PRODUCT-PRICE with the real name and cost.
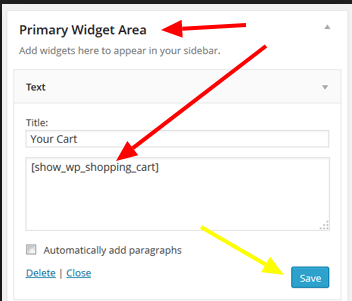
Third , to add the shopping basket to a post or page (eg. checkout page) just add the shortcode [show_wp_shopping_cart] to a post or page or utilize the sidebar gadget to add the shopping basket to the sidebar. The shopping basket may be obvious in a post or page when a client includes an item.
Paypal Payment
Simple to utilize WordPress module to acknowledge paypal installment for an administration or item or gift in a single tick. Can be utilized in the sidebar, posts and pages of your site.
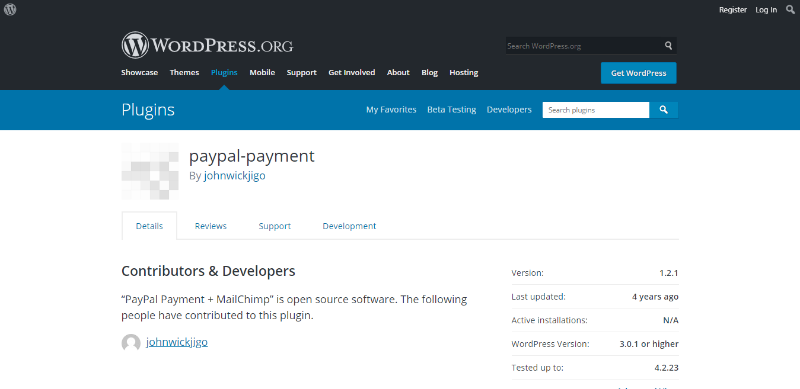
How to install Paypal Payment
- Login into your site dashboard.
- Go and look for “Plugins” on the dashboard tab then Click on “Add new”
- Search for Dave’s WordPress Live Search on the search bar
- Click on “Install Now” and wait for it to install on your site.
- Click “Activate” to activate the plugin.
How to setup the plugin with your site
Step 1: Go to setting and select wp paypal payment
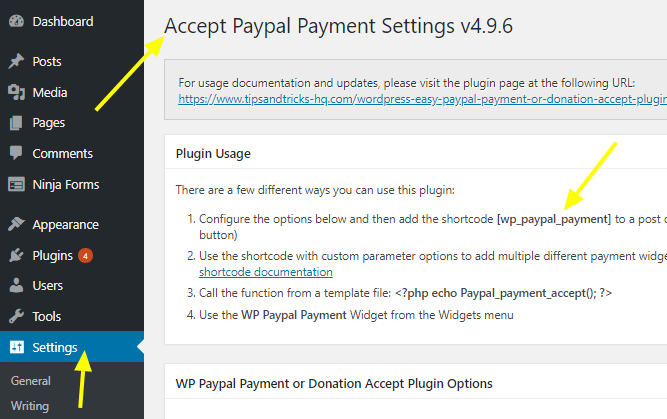
Step 2: Use the shortcode [wp_paypal_payment] to place the payment accept form.
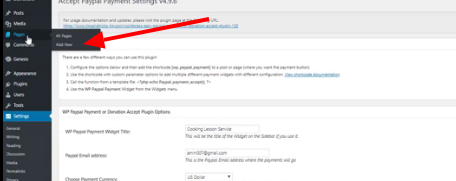
Step 3: Use the shortcode with custom parameter option to add multiple different payment widget in different areas of the site.
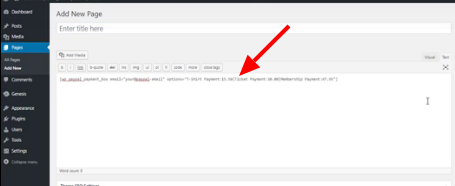
Paypal For Woocommerce
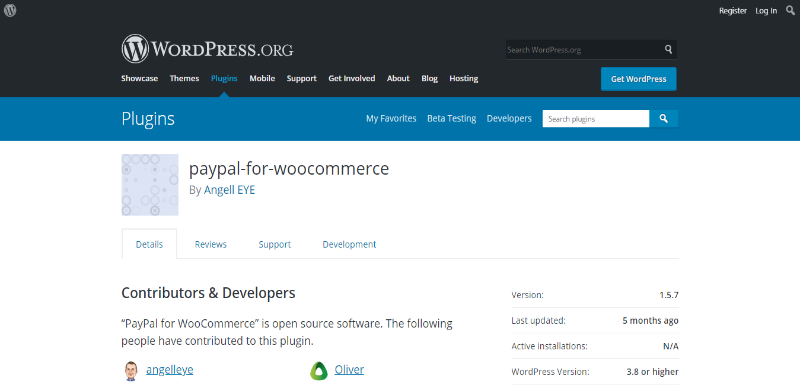
How to install Paypal For Woocommerce
- Login into your site dashboard.
- Go and look for “Plugins” on the dashboard tab then Click on “Add new”
- Search for Dave’s WordPress Live Search on the search bar
- Click on “Install Now” and wait for it to install on your site.
- Click “Activate” to activate the plugin.
How to setup the plugin with your site
Step 1: Open the settings page for WooCommerce and tap the “Checkout” tab
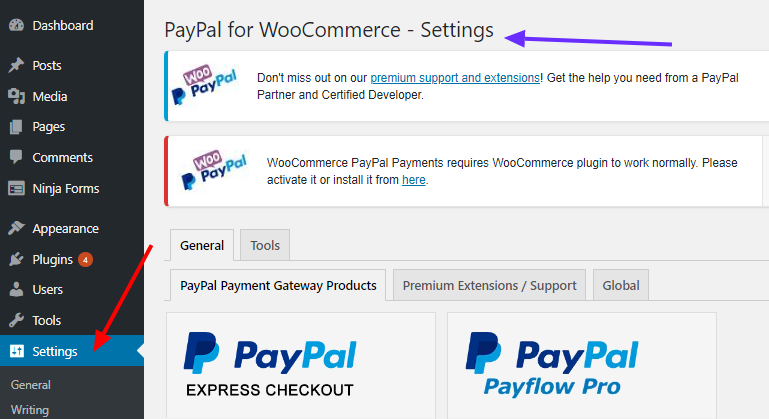
Step 2: Tap on the sub-item for PayPal Express Checkout or Payments Pro.
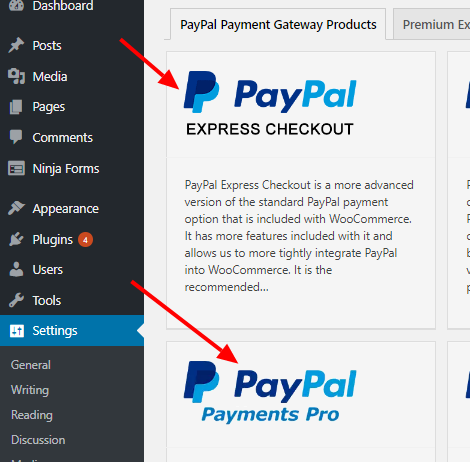
Step 3: Enter your API qualifications and modify some other settings to suit your necessities.