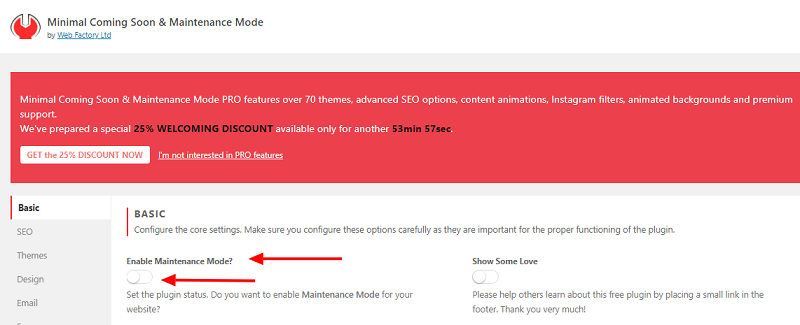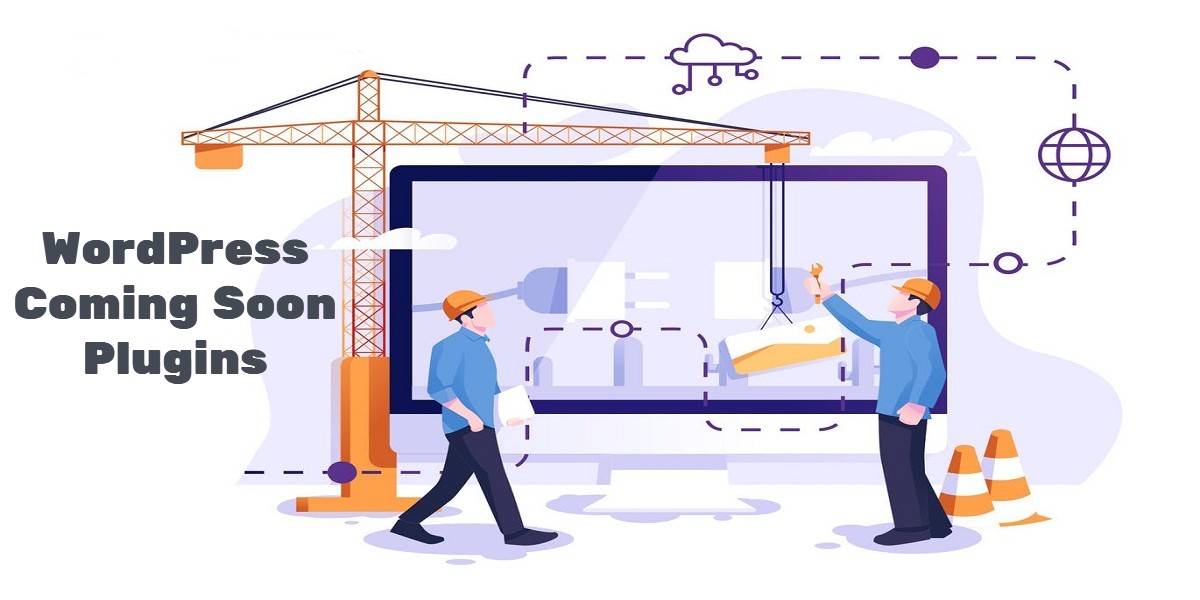
Top Most Creative WordPress Coming Soon Plugins Installation With Setup
Last updated on September 5th, 2023 at 04:53 am
Easy Coming Soon
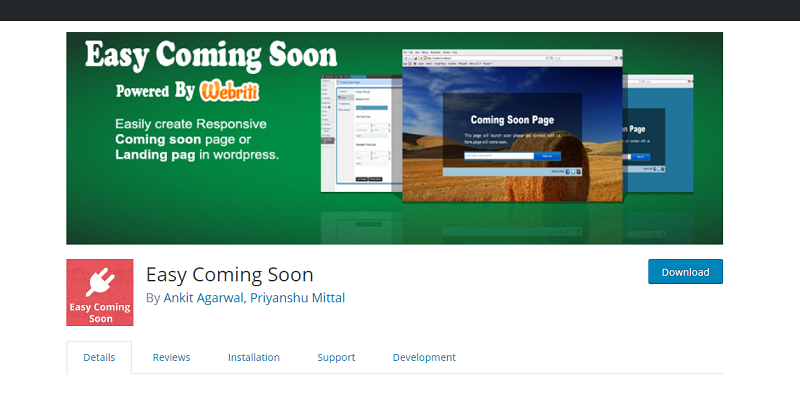
How to Install Easy Coming Soon?
The Easy Coming Soon is a good plugin to create a Launch or Coming to Soon Page on your WordPress website. Activate the plugin, setup page title, and description and you are good to go.
Type Easy Coming Soon in the search bar of WordPress.org
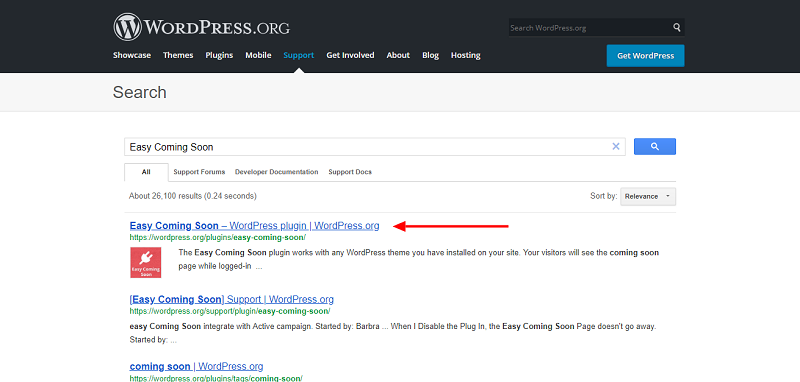
Open the first link and download it from the website.
- Then login into your website.
- A visit to the plugin page & there, click on Add New plugin option.
- There select the upload plugin to show the plugin upload area.
- Open Choose File from local file directory.
- Select the plugin zip file to upload the plugin & install them.
- Click Install Now to install the WordPress Plugin.
- The installation screen will list the installation as successful or note any problems during the install.
- If it’s done successfully then click Activate Plugin to activate it, or Return to Plugin Installer for new installation.
How to Set Up Easy Coming Soon?
1. Install and Activate Plugin.
2. In menu of your dashboard, click “Easy Coming Soon”.
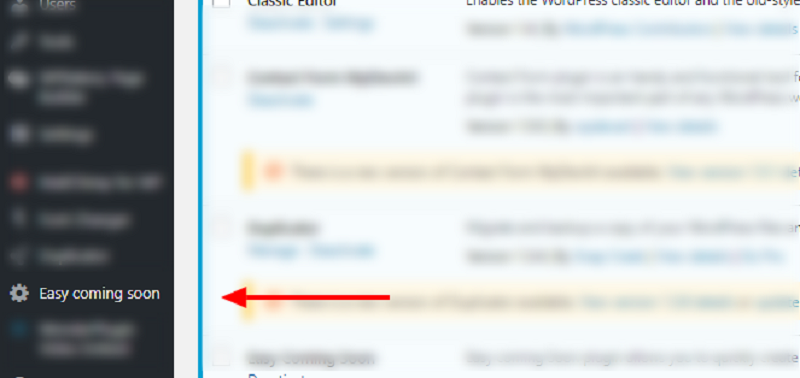
3. Edit and make some changes based on your needs.
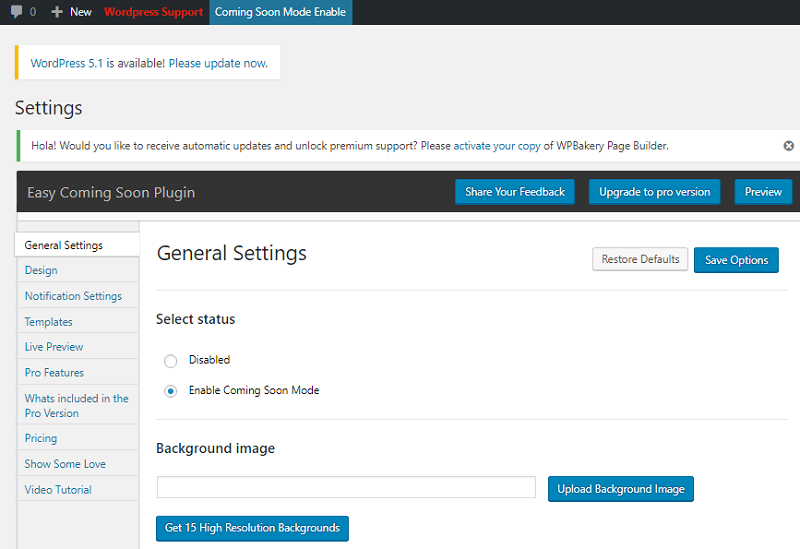
4. Save options and enable coming soon.
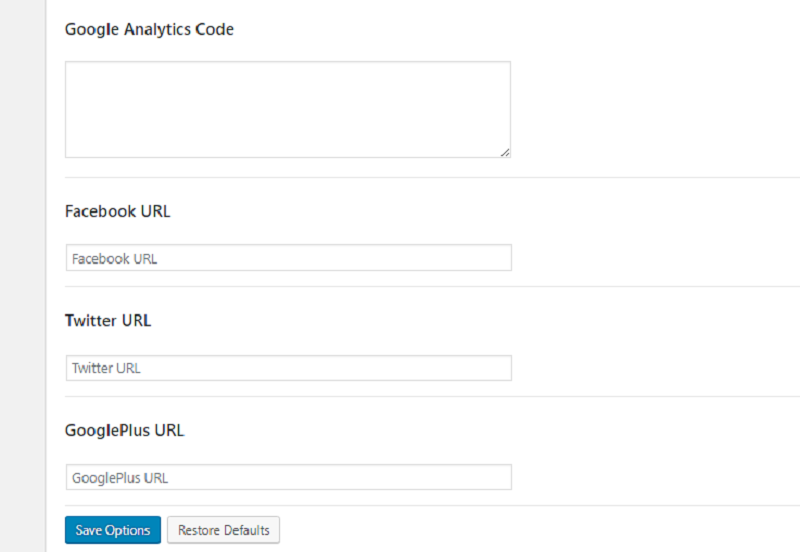
Minimal Coming Soon
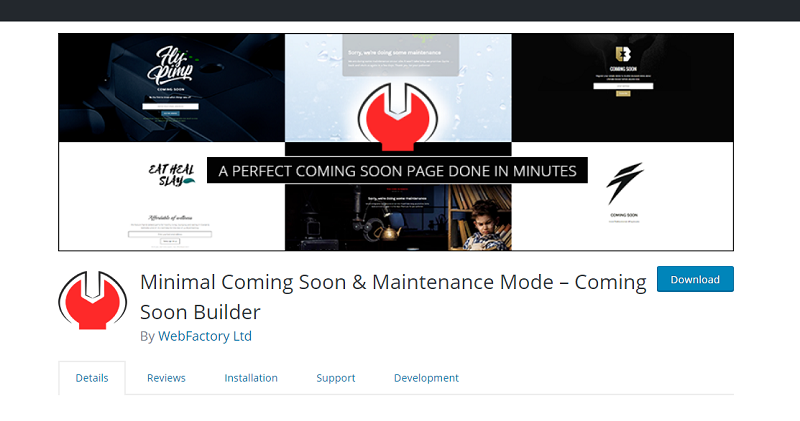
How to Install Minimal Coming Soon & Maintenance Mode?
It makes your WordPress website still presentable even it is under construction or in maintenance. It is a simple way to connect with MailChimp API so that you can collect emails from visitors and it’s fully GDPR compliant.
Type Minimal Coming Soon and Maintenance Mode in search bar of WordPress.org.
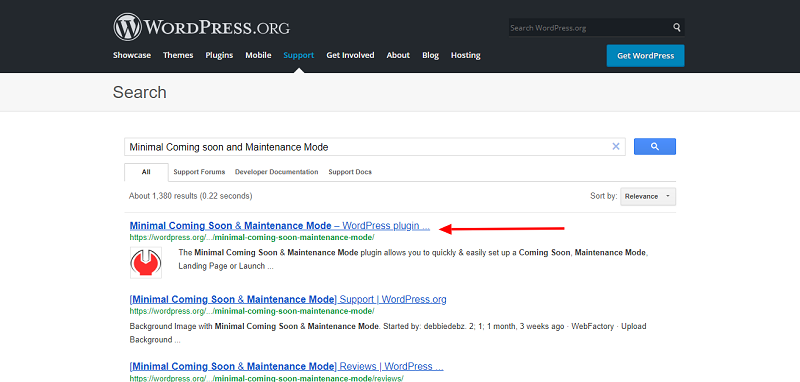
Open the first link and download it from the website.
- Then login into your website.
- A visit to the plugin page & there, click on Add New plugin option.
- There select the upload plugin to show the plugin upload area.
- Open Choose File from local file directory.
- Select the plugin zip file to upload the plugin & install them.
- Click Install Now to install the WordPress Plugin.
- The installation screen will list the installation as successful or note any problems during the install.
- If it’s done successfully then click Activate Plugin to activate it, or Return to Plugin Installer for new installation.
How to Set Up Minimal Coming Soon & Maintenance Mode?
1. Install and Activate Plugin.
2. This small pop up will appear, just click Settings- Maintenance Mode.
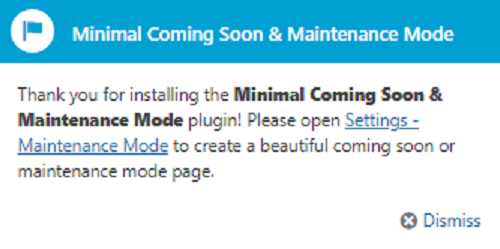
3. Edit as based on your need like “Header Text”.
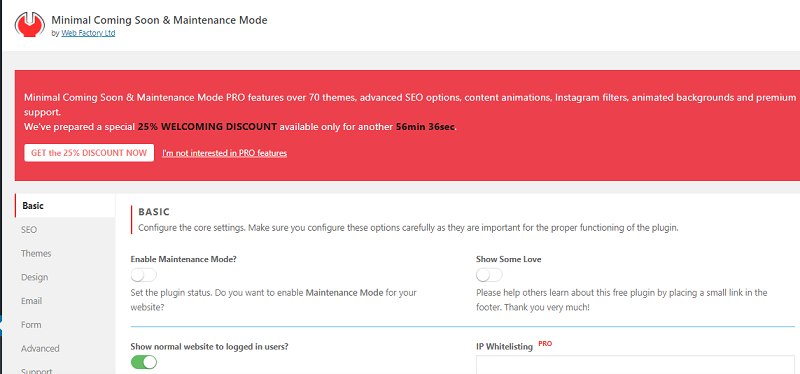
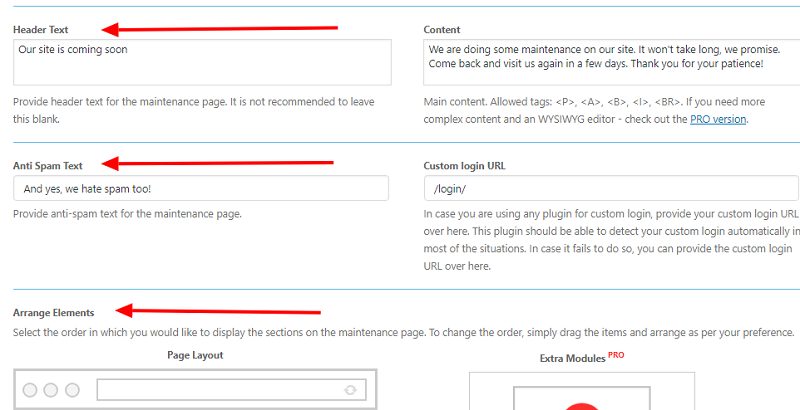
4. Enable when done.