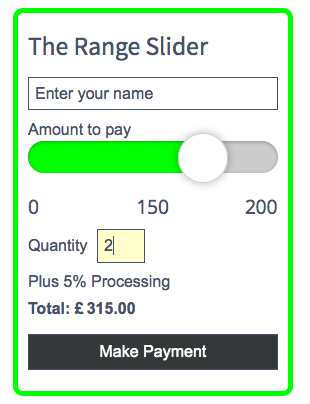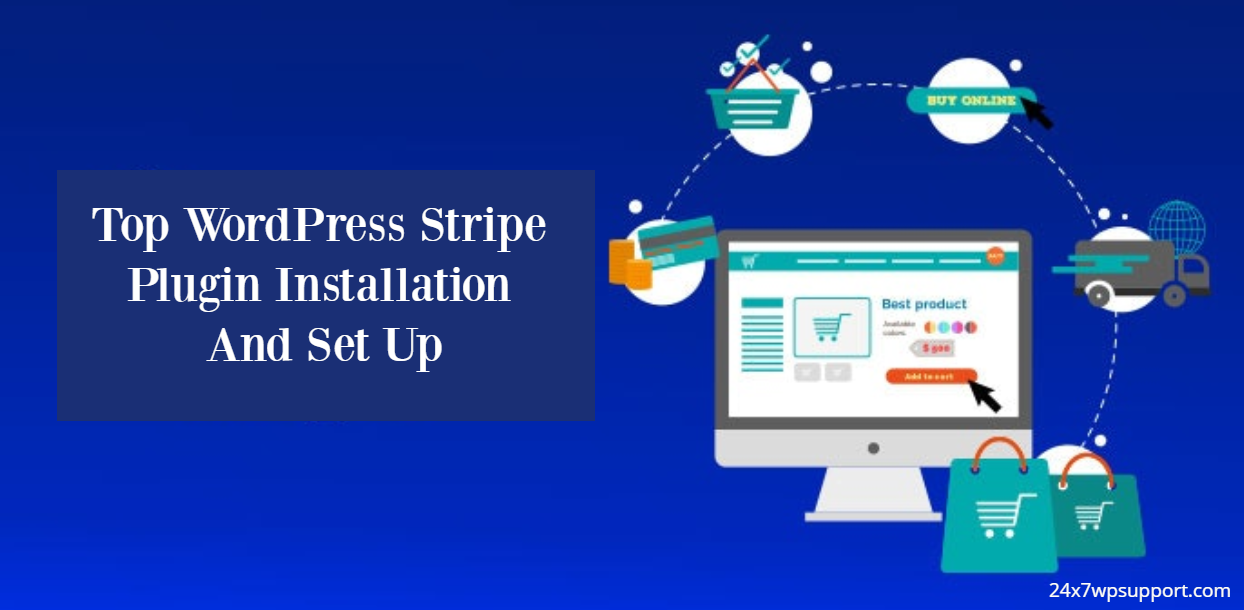
Top WordPress Stripe Plugin Installation & Set Up
Last updated on June 14th, 2024 at 07:00 am
Stripe for WooCommerce
Stripe is a simple way to accept payments online And Stripe is a payment gateway for woocommerce.
Stripe for WooCommerce Plugin Installation
You need to search the simple Stripe for WooCommerce at the wordpress.org website.
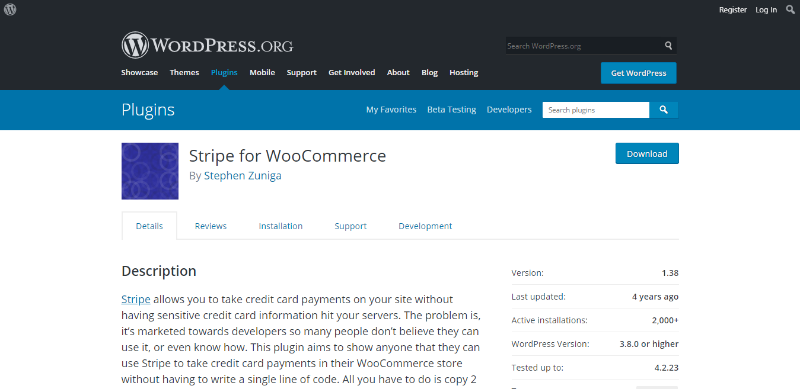
You need to open the first selected link and you can download it from the website.
You can Install the Plugin using the Upload method in the WordPress admin panel
- Then login into your website.
- Visit the Plugins page and there click on Add New.
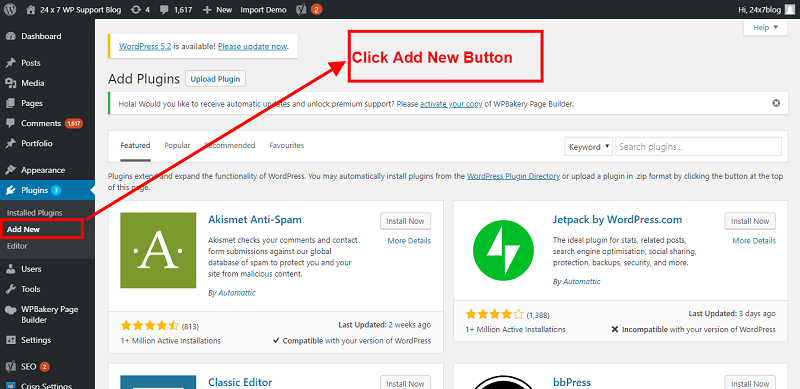
- Choose Upload Plugin to display the Plugin upload field.
- Open Choose File from the local file directory.
- Choose the Plugin zip archive to upload and install.
- Click Install Now to install the WordPress Plugin.
- The installation screen will list the installation as successful or note any problems during the installation.
- If it’s done successfully then click Activate Plugin to activate it, or Return to Plugin Installer for new installation.
How You Can Setup Stripe for WooCommerce
To setup the stripe payment gateway you need to first on the link:-
https://dashboard.stripe.com/register
Please register here After setup your account please login via the URL is:-https://dashboard.stripe.com/login
and then log in and create the API from the stripe now you can go to the location on WordPress website after login
And setup the stripe plugin and just add setup API key or email on the WordPress backend like:-
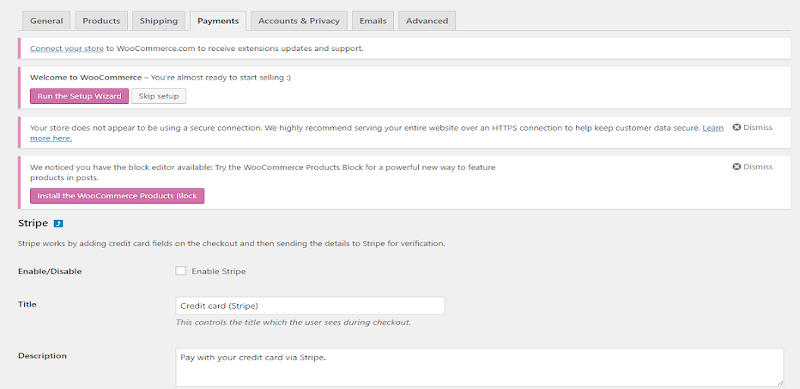
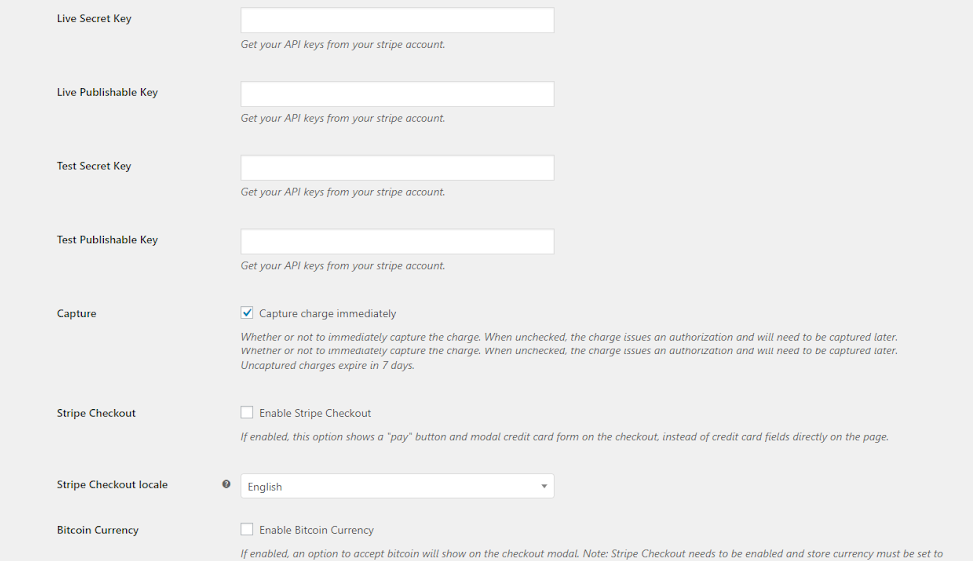
Last Click to Save Button
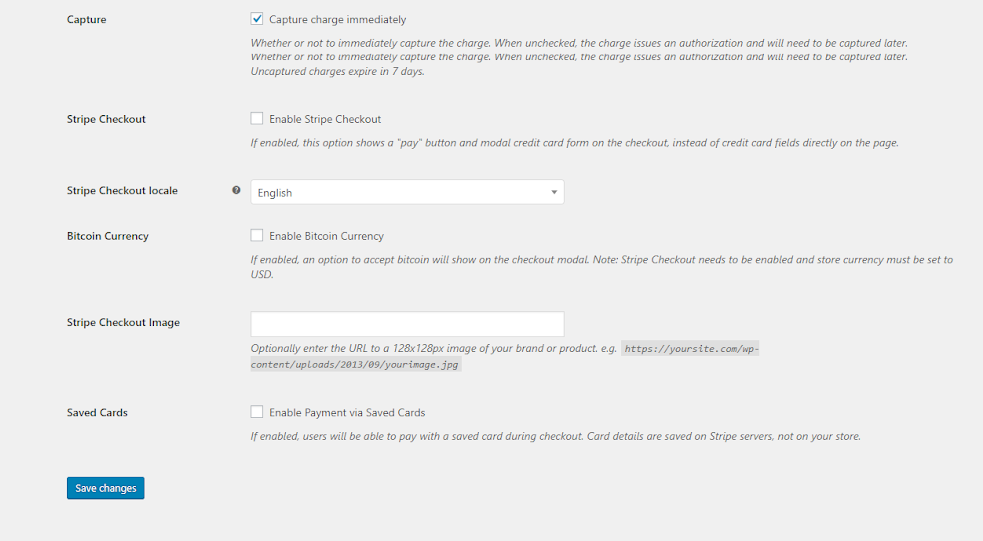
As you can see your front-end Website
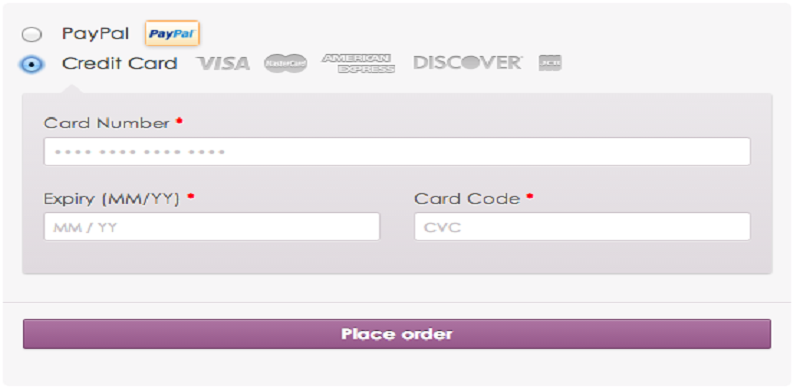
PayPal for Digital Goods
WordPress Paypal For Digital Goods plugin is used for instant payment through PayPal. You can just click on the button and just open the popup to login into your PayPal account and then you can pay very easily.
PayPal for Digital Goods Plugin Installation
You need to search the simple Paypal for Digital Goods at the wordpress.org website
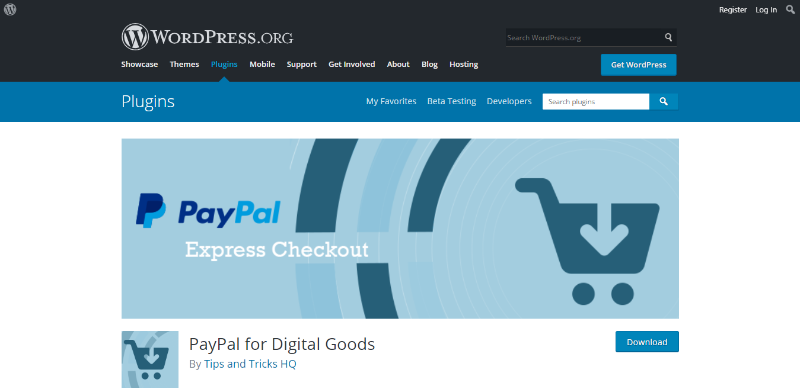
You need to open the first selected link and you can download it from the website.
- Then login into your website.
- Visit the Plugins page and there click on Add New.
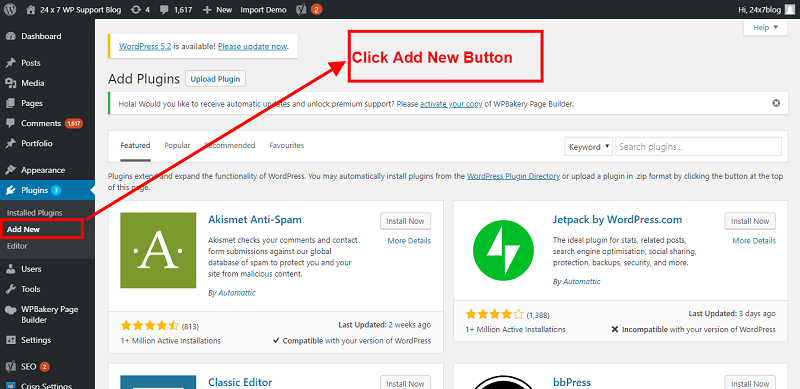
- Choose Upload Plugin to display the Plugin upload field.
- Open Choose File from the local file directory.
- Choose the Plugin zip archive to upload and install.
- Click Install Now to install the WordPress Plugin.
- The installation screen will list the installation as successful or note any problems during the installation.
- If it’s done successfully then click Activate Plugin to activate it, or Return to Plugin Installer for new installation.
How You Can Setup PayPal for Digital Goods
First You can activate Paypal for Digital Goods and then go to settings>> Paypal for Digital Goods and setup Live client ID if you want to just setup for testing mode then you can use Sandbox client is and then enable this and now you can see a button on the checkout page and then you can click there and pay direct from your PayPal account
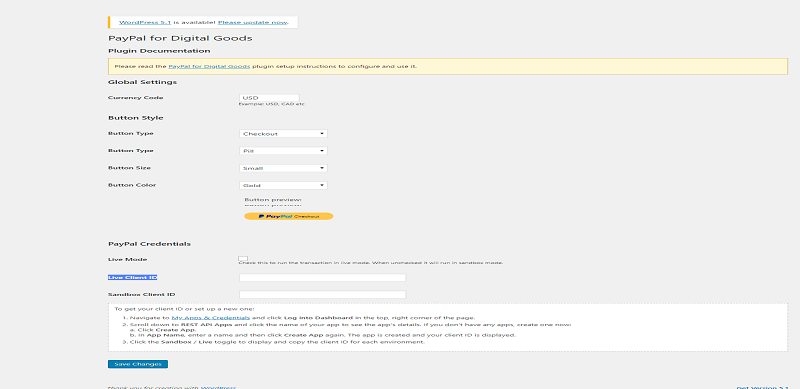
And you can see also in front-end:
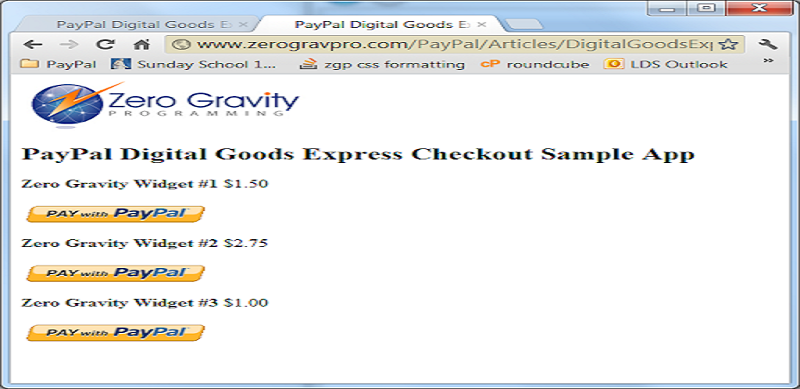
WP Full Stripe Free
WordPress WP Full Stripe is a payment gateway plugin designed to make it easy for you to accept payments and create subscriptions from your WordPress website.
WP Full Stripe Free Plugin Installation
Please search this plugin on Google and type to simple wp full stripe free plugin at the wordpress.org website.
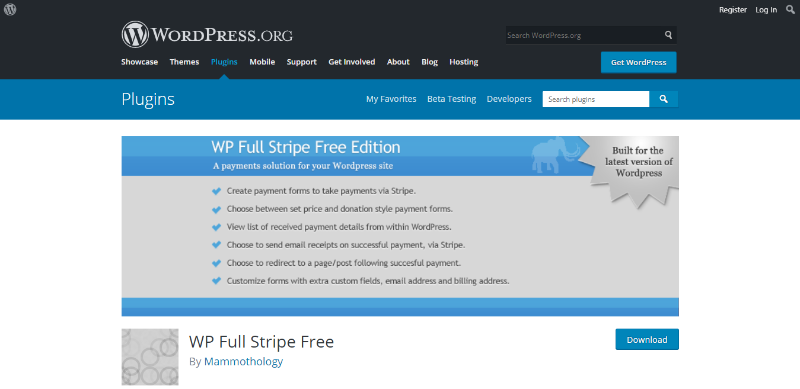
You need to open the first selected link and you can download it from the website.
- Then login into your website.
- Visit to the Plugins page and there click on Add New.
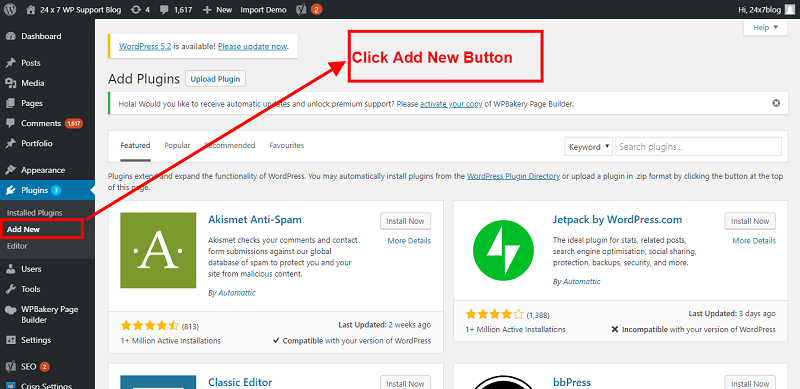
- Choose Upload Plugin to display the Plugin upload field.
- Open Choose File from the local file directory.
- Choose the Plugin zip archive to upload and install.
- Click Install Now to install the WordPress Plugin.
- The installation screen will list the installation as successful or note any problems during the installation.
- If it’s done successfully then click Activate Plugin to activate it, or Return to Plugin Installer for new installation.
How You Can Setup WP Full Stripe Free
First need to activate the plugin please go to the full stripe option and add the following details:-
Stripe Test Secret Key:
Stripe Test Publishable Key:
Stripe Live Secret Key:
Stripe Live Publishable Key:
Payment Currency:
And then you can see on the checkout page you can see also below in the figure
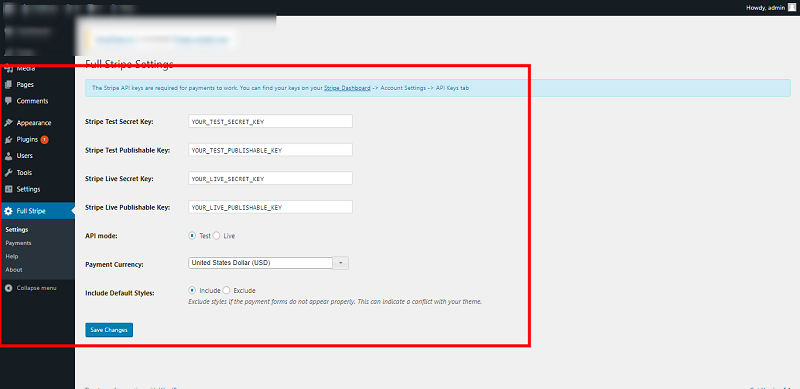
And now front-end-looking as you can see
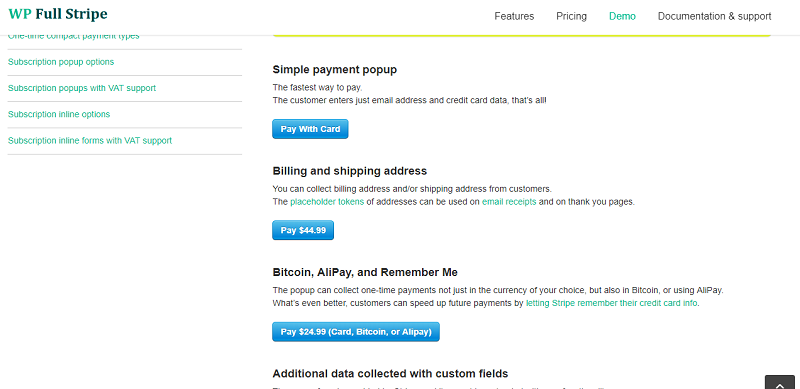
Quick Paypal Payments
The quick PayPal payments wordpress plugins allow you to set up a payment form very easily and use a shortcode to add it to your website.
Quick Paypal Payments Plugin Installation
You need to search for this plugin and put the simple text on Google Quick Paypal Payments plugin at the wordpress.org website or you can directly download this plugin via this link: https://wordpress.org/plugins/quick–paypal–payments
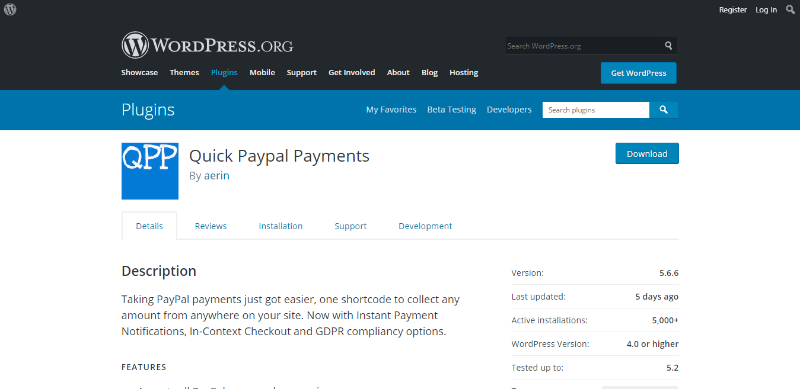
You need to open the first selected link and you can download it from the website.
- Then login into your website.
- Visit the Plugins page and there click on Add New.
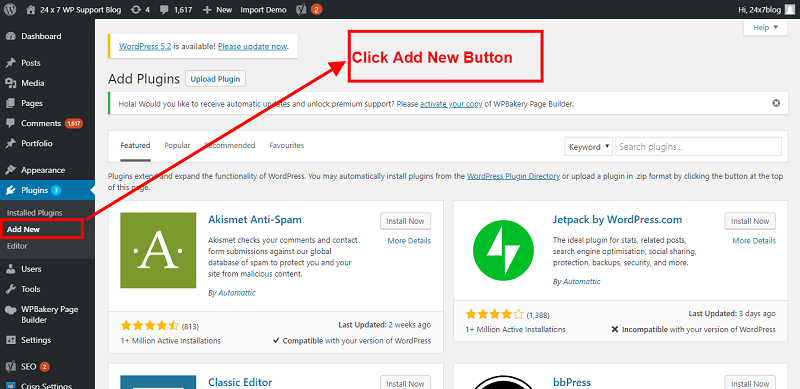
- Choose Upload Plugin to display the Plugin upload field.
- Open Choose File from the local file directory.
- Choose the Plugin zip archive to upload and install.
- Click Install Now to install the WordPress Plugin.
- The installation screen will list the installation as successful or note any problems during the installation.
- If it’s done successfully then click Activate Plugin to activate it, or Return to Plugin Installer for new installation.
How You Can Setup Quick Paypal Payments
After installing this plugin you can see the payment option on the dashboard payments option click here and please setup which requirement for this plugin
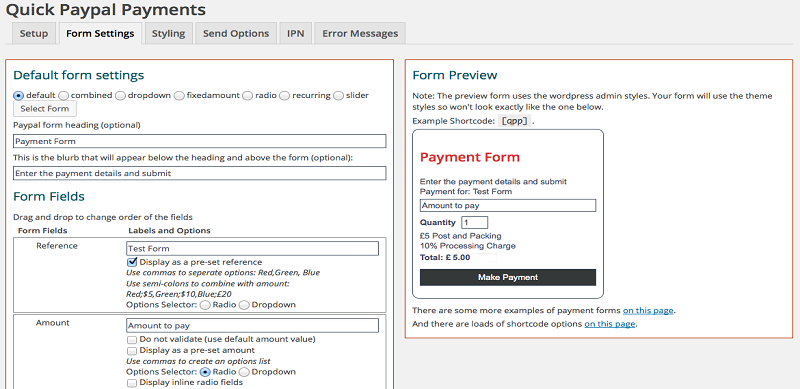
And after setup as you can see below image: