
WooCommerce Gmail integration: How to set up?
Your WordPress website can send emails to notify you about resetting the lost password, new user registration, etc.
But do you face trouble in sending emails from WordPress websites?
WordPress by default uses the mail function of PHP. However, the function may not work as you expect.
You can quickly fix this by using the Gmail SMTP server for WooCommerce Gmail integration.
Quick introduction
1. Gmail
Gmail is a leading email service that offers its users gigabyte storage. Gmail users can check for specific messages easily. The users can manage to receive and send emails, develop an address book and perform other basic tasks.
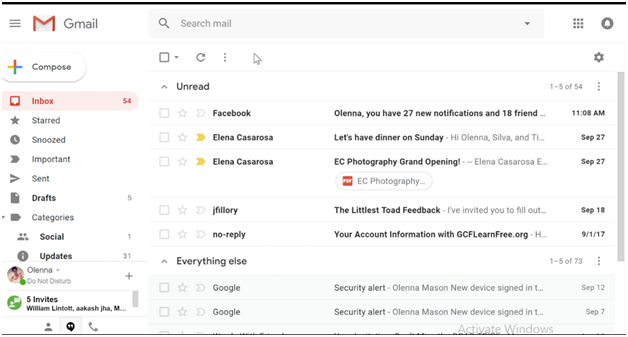
Access the Google account. The user can even access other Google services such as YouTube, Calendar, and Google docs.
Some superlative features of Google
Google provides some important features that can make a smooth email experience.
- Filtering the spam
Gmail has employed advanced tools and technologies. This keeps the spam emails out of the inbox. Most spam emails are directly sent to a separate folder named “Spam”.
- View the conversation
You will come across email conversations whenever you send or receive emails. With Gmail, you can group specific types of emails by default. This will further help you to manage the inbox in a more structural and organized way.
- Built-in chat
You can instantly send messages or can even initiate voice/video chat if you have a webcam and microphone.
- Call Phone
This is very much similar to voice chat. But here, you can make calls using your phone number.
WooCommerce
This is one of the prominent platforms. This platform is loved by entrepreneurs worldwide due to its unique features.
You can call it an extension of WordPress. It can assist to build the site from scratch. You can even add the functionality of the shopping cart to an existing website from scratch.
Gmail SMTP Service
There are two types of Gmail SMTP servers. They are:-
- Paid Gmail SMTP server
- Free Gmail SMTP server
You can employ free Gmail accounts for sending WordPress emails. However, we will suggest you use a paid G Suite.
You can connect with your clients with a professional email address using G Suite like name@yoursite.com.
G Suite will ask you to include MX records in the domain name. This denotes that the email will come from the domain name. Hence, will show that your mail is authentic. It will also ensure better deliverability.
WooCommerce Gmail integration using Gmail SMTP server
Here we will use GSuite to set up the domain to function with Google apps.
Firstly, you need to do the installation and activation of the WP Mail SMTP for WooCommerce Gmail integration. Ensure to buy the Pro version. This is paid and the deliverability rate of mail will be high. It provides you access to white-glove setup, mailers, and premium support.
Once activated, go to Settings for WooCommerce Gmail integration. Click WP Mail SMTP for the configuration of plugin settings.
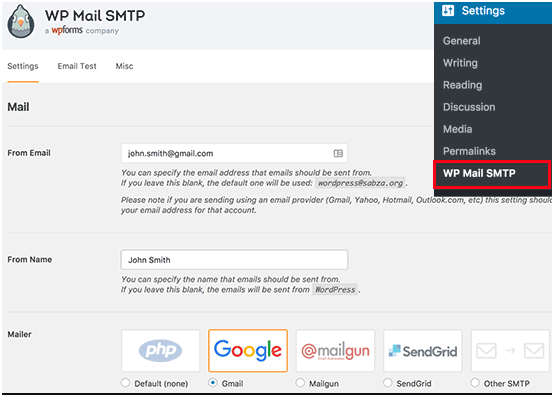
Ensure to use the Gmail address in the field ‘From Email’ field. Next, name the sender.
You can connect to WordPress websites in two ways. They are:-
- OAuth Authentication: Till now, this mode is voted high as a secure method to send mails using the servers of Gmail.
- Enter the settings of Gmail SMTP manually: We will not recommend this mode because it is not secure.
Now, let us do WooCommerce Gmail integration.
Method#1: Set up Gmail for sending mails employing OAuth
This method is mainly adopted by business owners for WooCommerce Gmail integration.
You must start by choosing Gmail as the mailer.
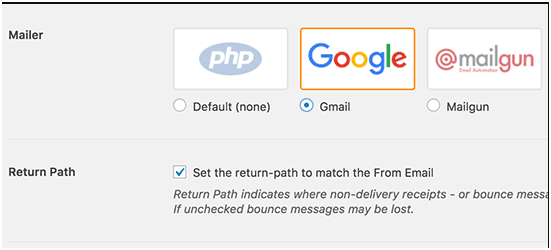
Over the next step, you need to enter the URL, Client Secret, and ID. You must fill in all these details in the respective fields for WooCommerce Gmail integration.
Creation of app and generation of API Keys for Gmail
Go to the website of Google Developers console (If you do not have any idea about this, please consult a good WordPress app development company). Develop the new project for WooCommerce Gmail integration.
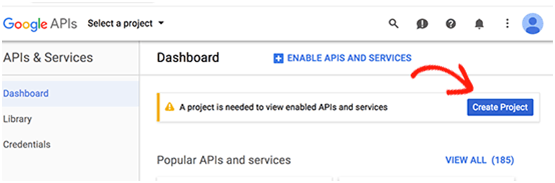
If you do not see any blue button, Choose “Select a project” and develop the new project.
You need to give the name of the project for WooCommerce Gmail integration.
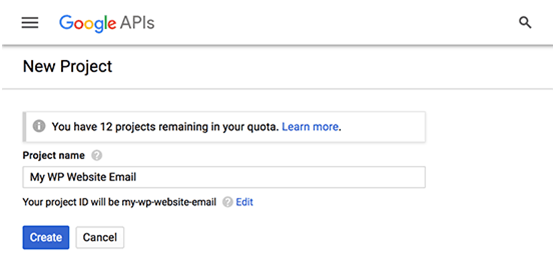
To do this, click “Create”.
The Developer console will develop a new project. Google gives great access to services and APIs for WooCommerce Gmail integration. To do this, you must enable the APIs which you require for this project.
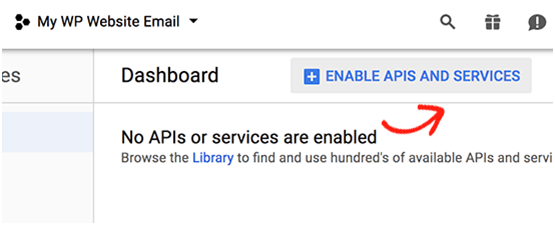
Tap the button, “ Enable APIs and services”.
It will take you to the library page of the API. On the search box, find “Gmail API” and choose “Select”.
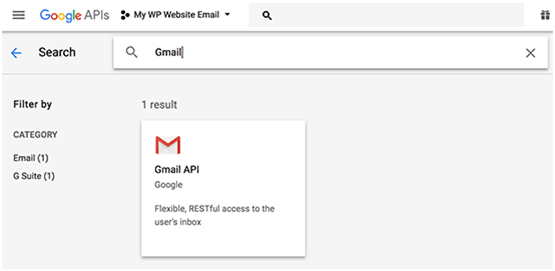
You will get an idea about the API. Tap ‘Enable’ for WooCommerce Gmail integration.
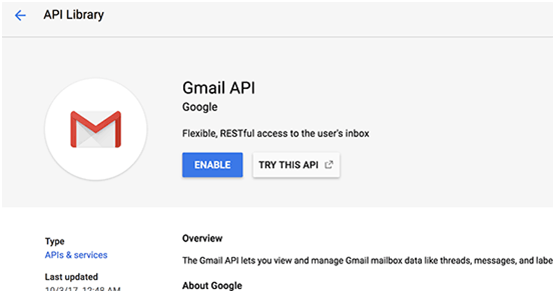
Next, you need to develop the credentials so that you can use them in the settings of the WP Mail SMTP plugin.
Tap “Create credentials” for WooCommerce Gmail integration.
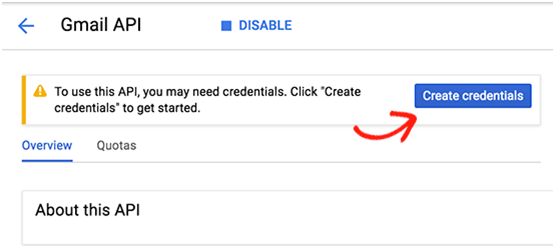
Next, you will see ‘Web browser JavaScript’ wherein you need the field ‘Where you’ll be calling the API from’ field. Choose the option ‘User Data’.
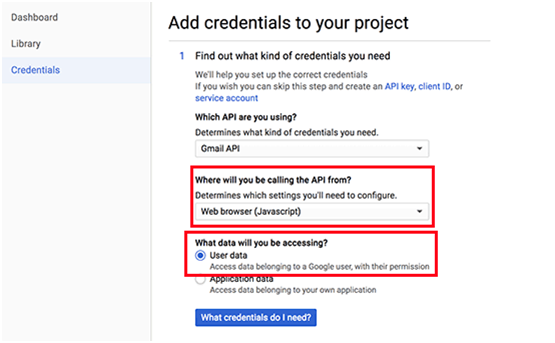
Next, click the button ‘What credentials do I need?’.
You need to name the OAuth client name. To do this, fill ‘WP Mail SMTP’ in this section.
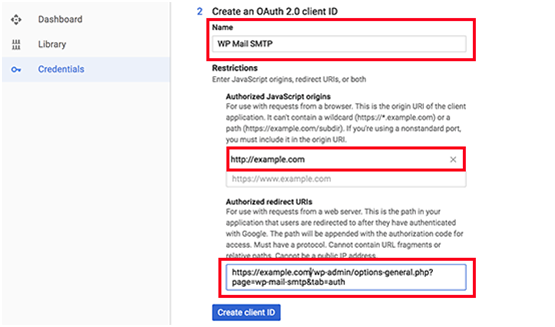
Copy this authorized redirect URL and paste it from the settings of the WP Mail SMTP plugin.
Choose the button ‘Create client ID’ for WooCommerce Gmail integration.
You must name the OAuth consent screen.
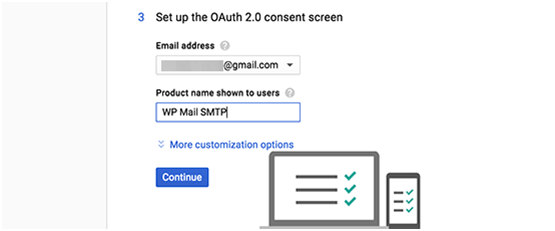
After completing the details, tap “Continue”.
After you enter the details, tap the button “Continue”. The developer console will showcase the ID of the client.
Ensure to copy the code. Make sure to paste it into the settings of the WP Mail SMTP plugin’s page.
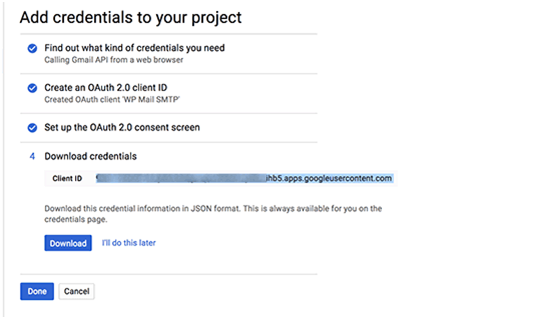
Next tap the button, “Done”.
You will be directed to the credential of your project’s page. Here, the recently developed list will be displayed.
Tap the edit icon for WooCommerce Gmail integration.
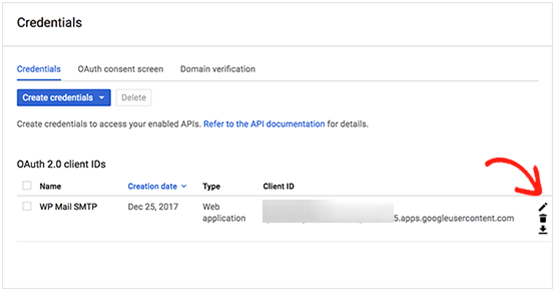
You will see the secret ID of the clients as soon you are done with the edit credentials page.
Copy the key on the plugin’s Settings page and then paste it.
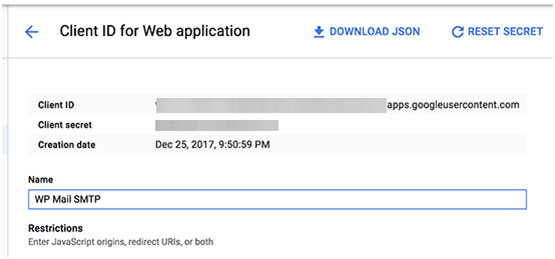
Go back to the setting’s plugin page. This you will find in the admin area of your WordPress website.
Click “Save Settings”.
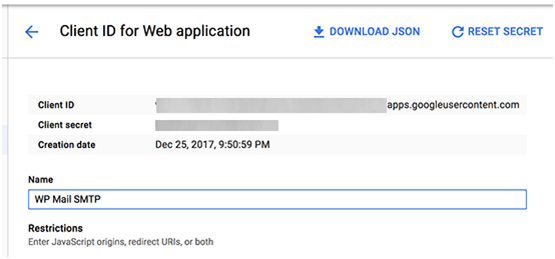
The page will reload as soon as the settings are stored.
Make sure to browse through the section and click, “Allow plugin to send emails using your Google account”.
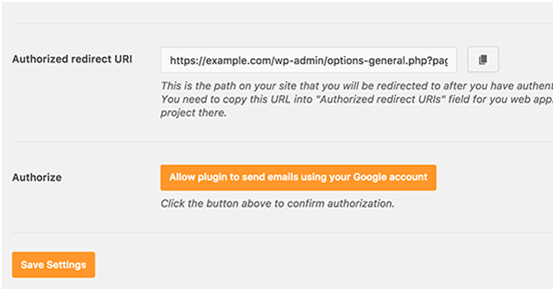
Here, you need to provide permission for sending the emails.
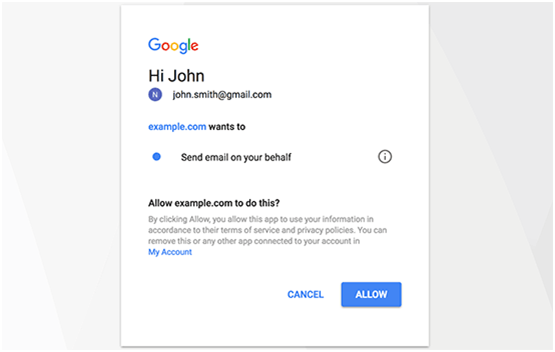
Tap “Allow”
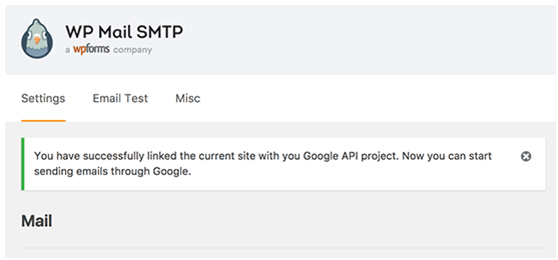
Method 2: Set up Gmail SMTP in the form of SMTP Sender
It will give space to connect to Gmail’s SMTP servers manually. Hence, you can easily send WordPress emails.
For this, you must click “Settings” and hover your mouse over WP Mail SMTP. Click it. This will allow you the configuration of plugin settings.
Share the details ‘From Email’.“From Name”, Here you need to give the name.
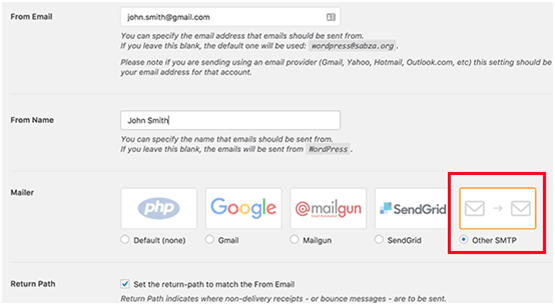
Choose ‘Other SMTP’ and check the box. This will assist in the return path.
Navigate for the other section “Other SMTP”. Here you need to do the configuration of the settings.
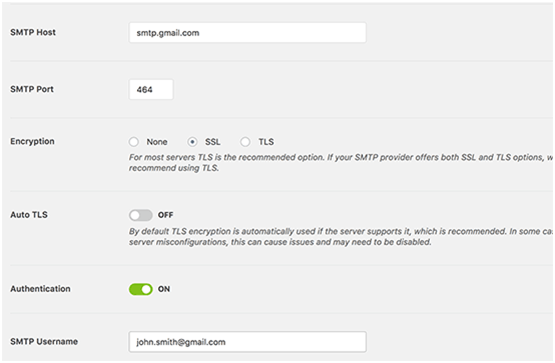
Please do the configuration for the following:-
- SMTP Port: 465
- Authentication: Power up authentication
- Encryption: Utilize SSL encryption
- Username: Complete your address
- SMTP Host: smtp.gmail.com
- Password: Password of the account
When done, tap the “Save changes”
You are done with your WooCommerce Gmail integration!!
24×7 WP Support is the pioneer WordPress development, support, and designing company. We bolster business with the best and most personalized digital solutions with great business growth. We are a team of certified techies with great experience to deliver flawless products.


