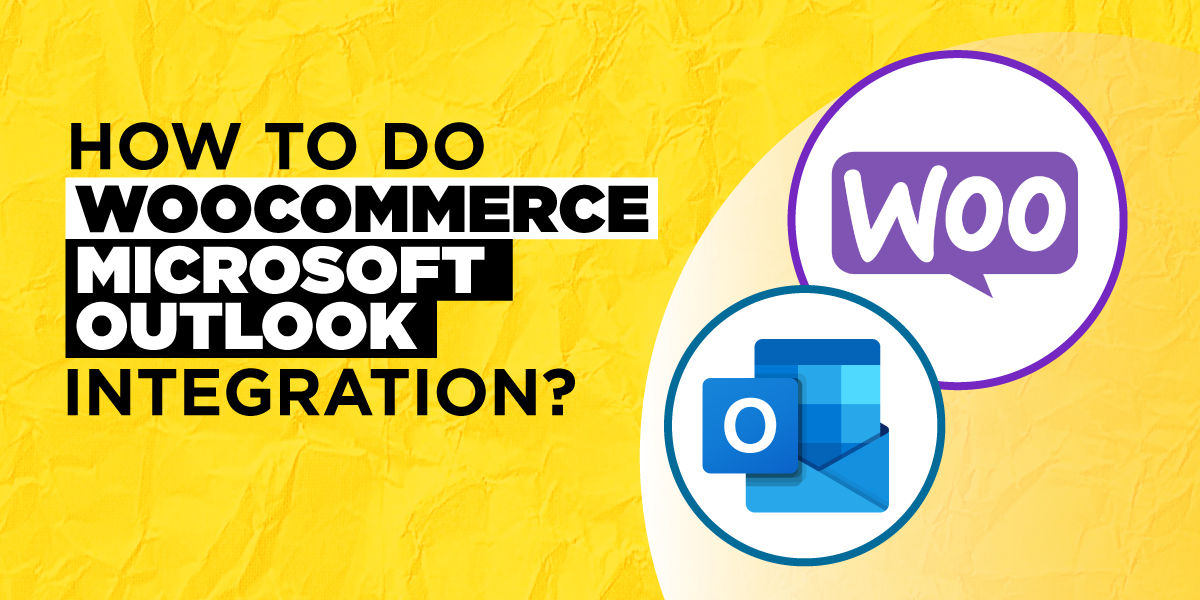
How to do WooCommerce Microsoft Outlook integration?
Have plans to integrate Microsoft Outlook with your WooCommerce account?
WooCommerce Microsoft Outlook integration assists in improving email deliverability. This integration ensures that the email reaches the inbox of your subscribers timely.
A brief introduction:-
-
Microsoft Outlook
Microsoft Outlook is a powerful manager or tool to collaborate with workgroups in a corporate sector. It is more than just an app to send, receive, and file e-mails. Microsoft Outlook can store the details about your contact, keep track of your meetings and appointment, etc.
-
WooCommerce
WooCommerce is a completely customizable platform for business owners all across the globe. It helps to go beyond all the traditional solutions. It is an open-source platform. This means that you can customize as well as modify everything and anything.
You will have complete control over everything. Hence, you can add as many users and products as you desire. You can even manage and take unlimited orders if you have a retail store online on WordPress.
Why should you do WooCommerce Microsoft Outlook integration?
Microsoft Outlook has proved to be a beneficial option for entrepreneurs who use Office 365. All you require is an account(existing) to forward the emails to your valuable subscribers from the WordPress websites.
One can send N. number of emails instantly. As per the recent study, one can send around 10,000 emails/ minute. This number is the higher limit in comparison to other mailing services.
If your online store is busy, then this tool can assist you to track the info, sending receipts, etc., to all your clients. Another major pro of Microsoft Outlook is, you do not have to employ the default WordPress function. So, you can easily manage to send emails via the WordPress PHP mail() function (default).
Now, plenty of issues arise when you go for the default mailing method. Numerous WordPress hosting services do not have properly configured PHP mail. This ultimately leads to email deliverability issues. As a consequence, the email ends up in the spam folder. The reason is quite simple because Gmail cannot detect the route of the email.
But thanks to SMTP, you can overcome this issue. You can manage to forward the emails via your Microsoft Outlook account.
What do you understand by SMTP?
SMTP is a prominent tool to send emails. It goes for the right authentication. Hence, the emails are not delivered to the spam folder.
You can get connections with prominent services such as SMTP. com, G Suite, Sendinblue to send emails.
Process for WooCommerce Microsoft Outlook integration
The quickest way for WooCommerce Microsoft Outlook integration is to use the WP Mail SMTP plugin.
Here is an example, we are using the Pro version of WP Mail SMTP for WooCommerce Microsoft Outlook integration.
Step#1: Installation and activation
You need to first install and activate the SMTP plugin for your WordPress site.
Point to remember
Outlook mailer can only function if you get an SSL certificate for your website.
Once activated, you need to make a connection with the Outlook account.
Visit “WP Mail SMTP” for WooCommerce Microsoft Outlook integration. Click “Settings”. You can check this in the admin area of your WordPress website.
Once you are directed to the settings page, you will come across the following sections.
‘From Email’ and ‘From Name’
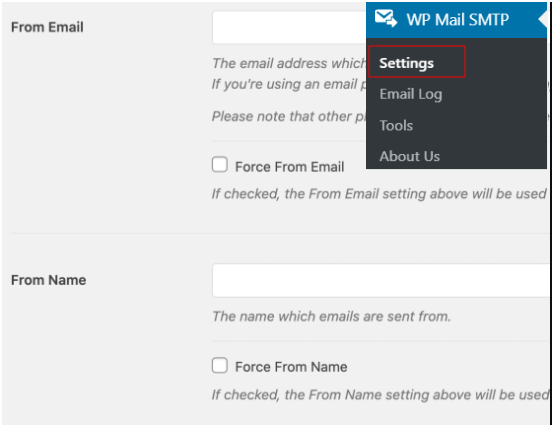
Below this, you will see plenty of options for WooCommerce Microsoft Outlook integration. This you can see to the settings of Mailer. Choose “Outlook” as the option for the mailer.
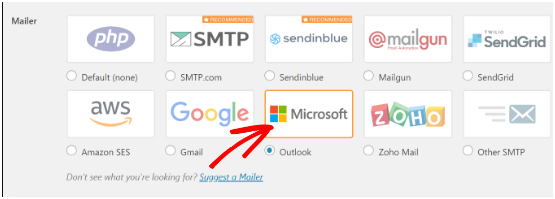
WP Mail SMTP will display a section. It will have all the settings for the Outlook account.
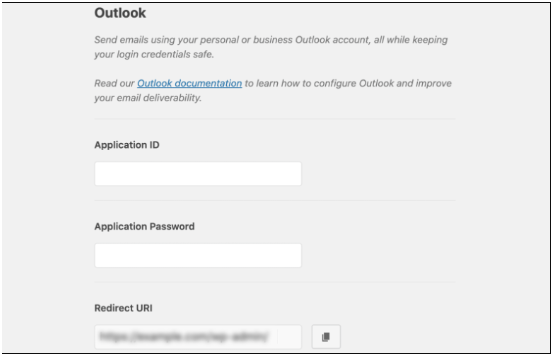
You need to figure out the Application Password, Redirect URI, and Application ID. For this, you must develop a web app in the Microsoft Azure Account.
Please keep the settings open for WP Mail SMTP Outlook in a separate Window or tab.
Log into Microsoft Azure for WooCommerce Microsoft Outlook integration. You can use any Microsoft email account for this. If you do not own an account then create a Microsoft Outlook account. While you create, just check whether the account has permission to send emails.
You will have to give the details of your credit card to sign up. It is because to reduce spam signups.
Sign in to Microsoft Azure Portal.
Step#2: Creation of Application ID
Once you tap into the portal of Azure, tap the option ‘All Services’. This you can see on the sidebar.
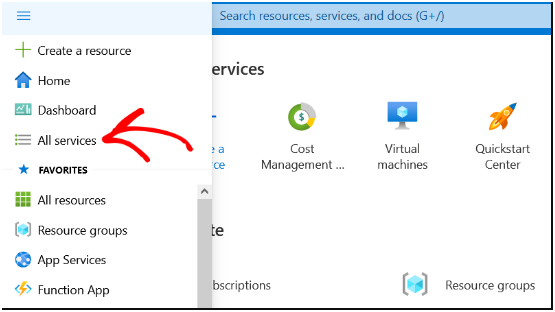
You can see a different service of Microsoft Azure on the next screen. Navigate to the section ‘Other’ and tap the “App registrations” for WooCommerce Microsoft Outlook integration.
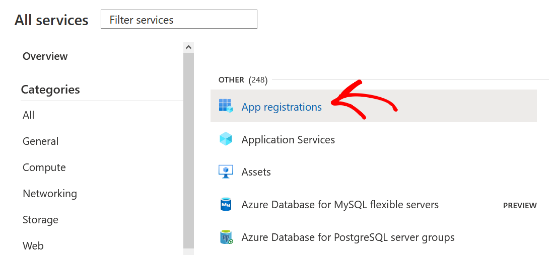
Tap the button “+ New Registration”. You will develop an application.
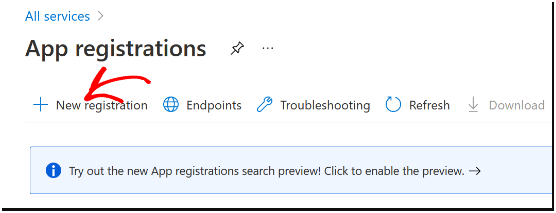
Fill in the name of your app. Please ensure to complete it because it will only benefit you later.
In the section, ‘Supported account types’ choose the option “Accounts in any organizational directory” and “personal Microsoft accounts”.
Navigate to the settings of Redirect URI. Leave the first section.
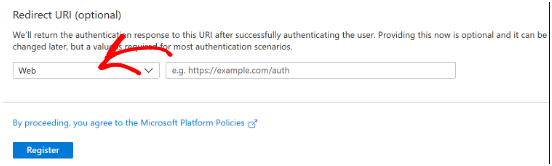
You need to fill in the URI address in the settings of WP Mail SMTP Outlook for the second field.
Visit WP Mail SMTP settings to figure out the Redirect URI. Copy web address and paste in the field of Redirect URI.
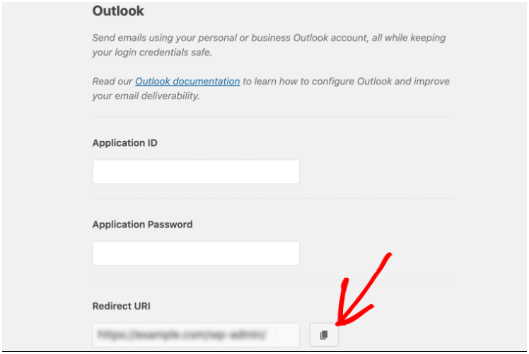
Into the registration form of the Microsoft Azure app, paste the URL. Tap the button “Register”.
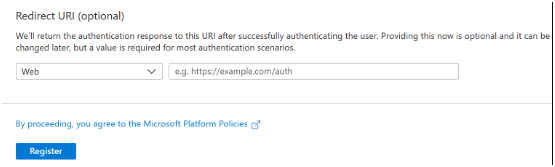
You will be directed to another screen by Microsoft Azure. Here you can check the application ID of the client. Tap the button ‘Copy to clipboard’.
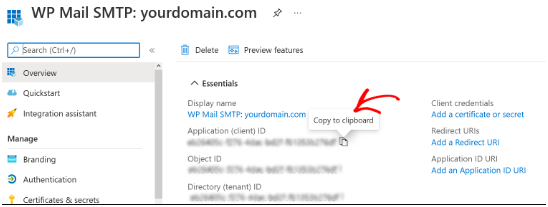
Enter the copied application ID into the settings of WP Mail SMTP. For this, go to settings in the WP Mail SMTP. Paste it at the field of Application ID.
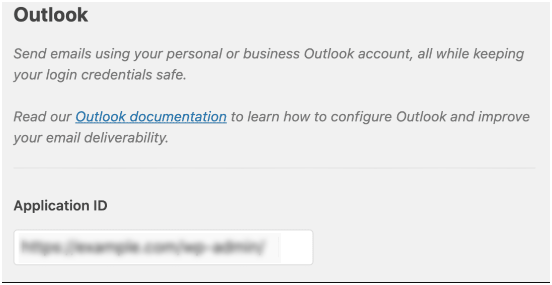
Step #3: Creation of application password
In this step, you need to create the password for the application for WooCommerce Microsoft Outlook integration.
Tap the option ‘Certificates & secrets’. Check it on the sidebar.
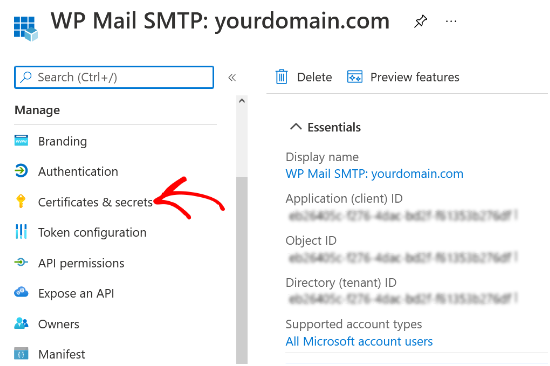
Skip the section “Certificates” on the next screen. Tap the button ‘+ New client secret’.
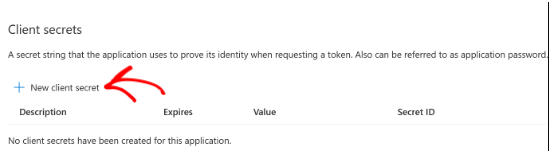
You will come across an overlayed window slide. Here, you need to add all the descriptions and choose the time password. Why? Well, it is because the password of apps does not expire.
You can choose the expiry time as per your need. You can even custom timeframe the expiry date.
Note:- It is recommended to choose the preset settings for WooCommerce Microsoft Outlook integration.
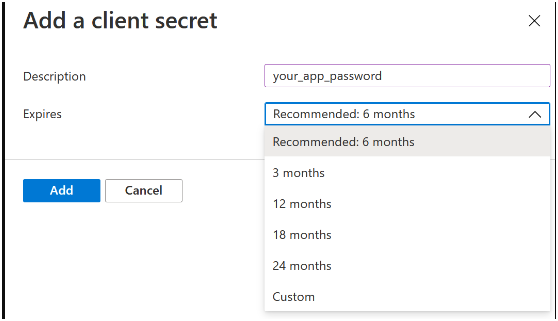
Tap the “Add button”.
Microsoft Azure will create the password for WooCommerce Microsoft Outlook integration. Then, choose the button “Copy to clipboard”.
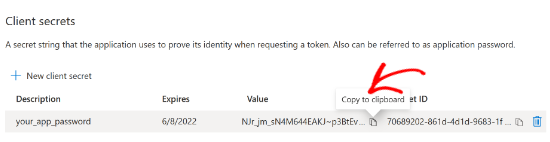
You need to enter the password to WP Mail SMTP settings.
For this, go back to WP Mail SMTP settings. Paste the password under the field of Application Password.
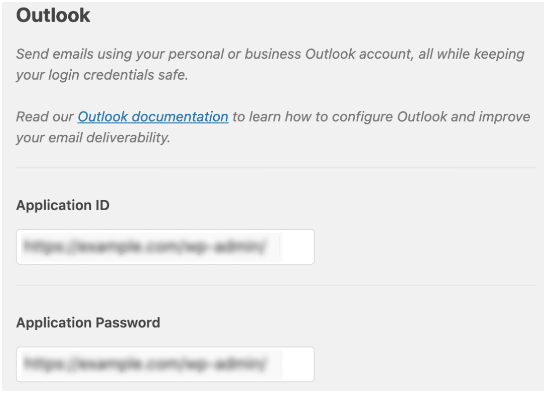
Step #4: Set up the permission for API
Next, you must add permission for APIs for WooCommerce Microsoft Outlook integration.
Tap the option API permissions.
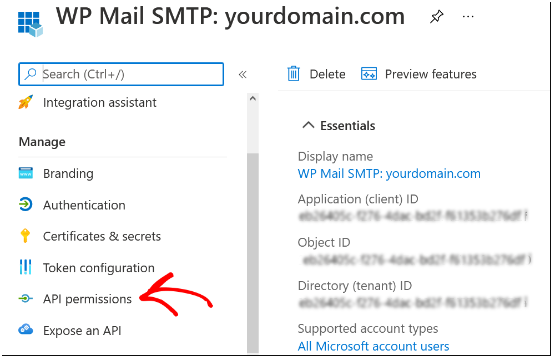
Then tap the button ‘Add a permission’
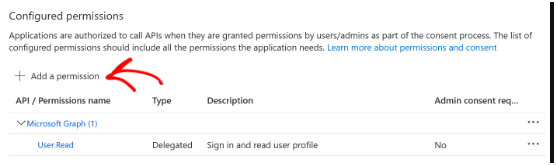
Next, you will see a new window. It will ask for permissions for API.
Choose the option “Microsoft Graph” and set up the permissions for APIs.
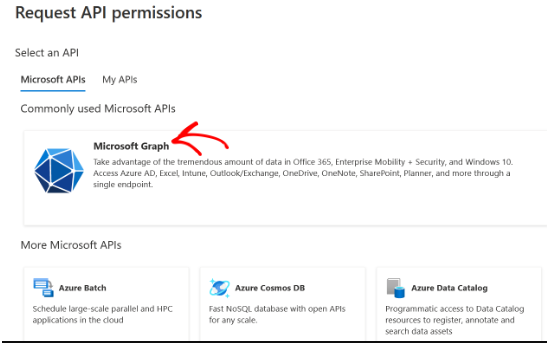
Next, Microsoft will seek the permission type that your app needs. Choose the option ‘Delegate permissions’.
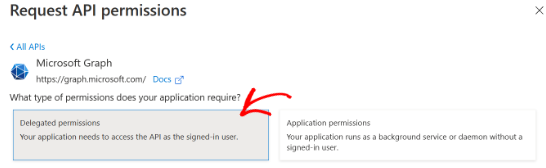
You will come across multiple options for permission. To find the right setting, you must enter “Send”. You will see this under the heading ‘Select permissions’.
Click on the button “Mail” and tap for the options that states “ Mail.Send.Shared”.
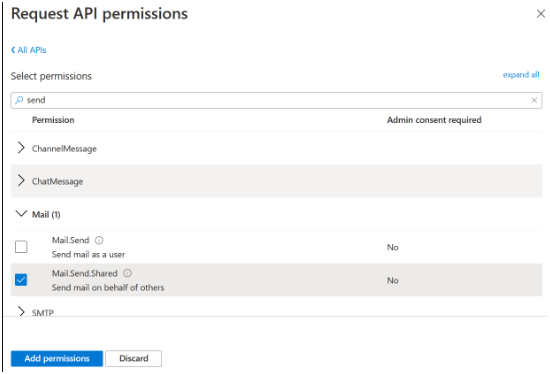
Click the button ‘Add permissions’ for WooCommerce Microsoft Outlook integration.
You need to repeat the steps for API permission again. To do this, click the button ‘+ Add a permission’. Choose ‘Microsoft Graph.’ Now you need to choose the option ‘Application permissions’.
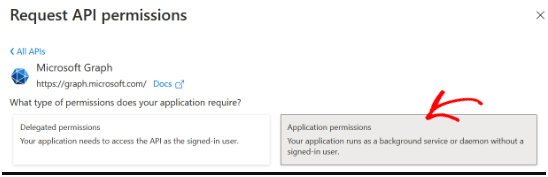
On the search bar, enter “Send”. Checklist the tab “Mail” and choose “Mail.Send.” for the checkbox.
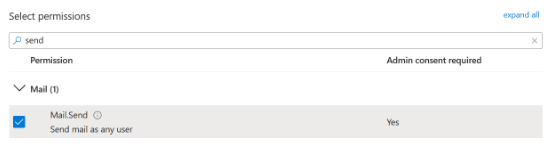
Then choose the button ‘Add permissions’.
Once you set up the API permissions, check back to the settings of WP Mail SMTP. Tap the button “ Save Settings”. The configuration of the Outlook mailer is complete.
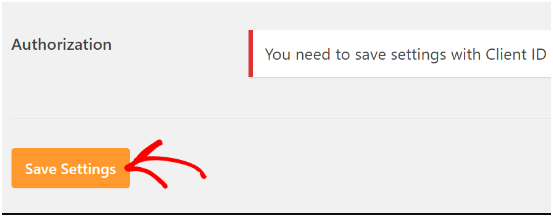
Now, you will be taken to the permission form of Microsoft. Tap the button “Yes”. This will connect the Microsoft account to WP Mail SMTP.
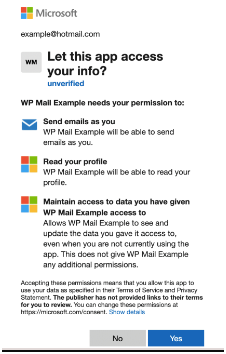
Once done, you will be taken back to the settings page of WP Mail SMTP. You will see a pop-up message that displays that you are all set to send emails via Outlook.
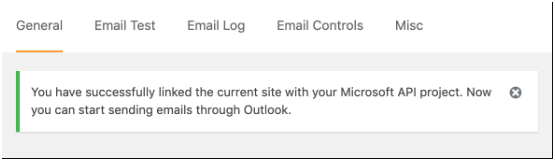
Note:-Please ensure to send a test mail. This is to check if things are working fine.
Visit “WP Mail SMTP” and choose “Settings”. Tap the button “Email Test” and click the “Send Email”.
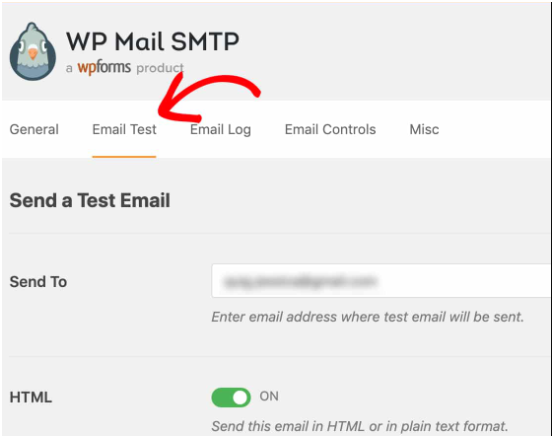
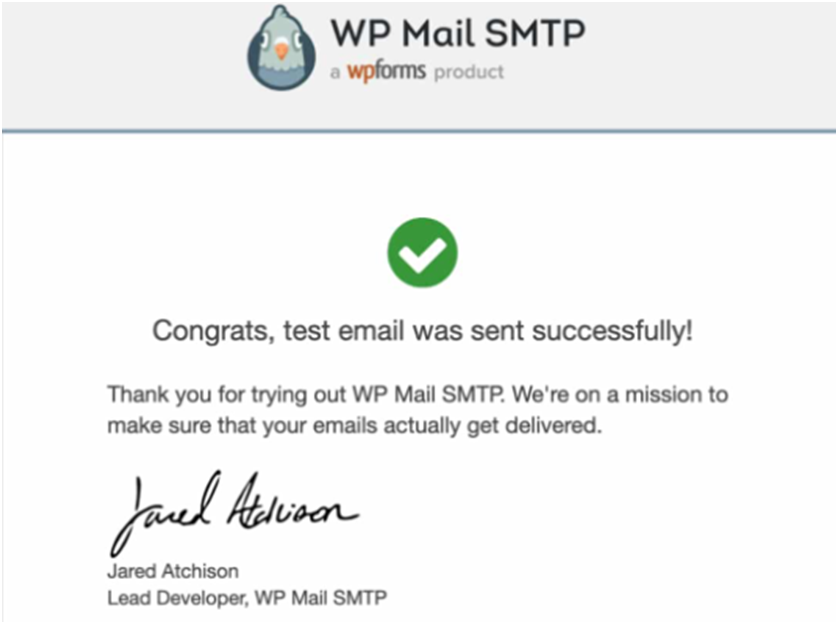
Congratulations, you have done WooCommerce Microsoft Outlook integration!!
24×7 WP Support is an established WordPress design and development company. We are digital nerds who believe in changing the business ecosystem by developing cutting-edge WordPress websites. We incorporate the best stacks to develop flawless product delivery.


