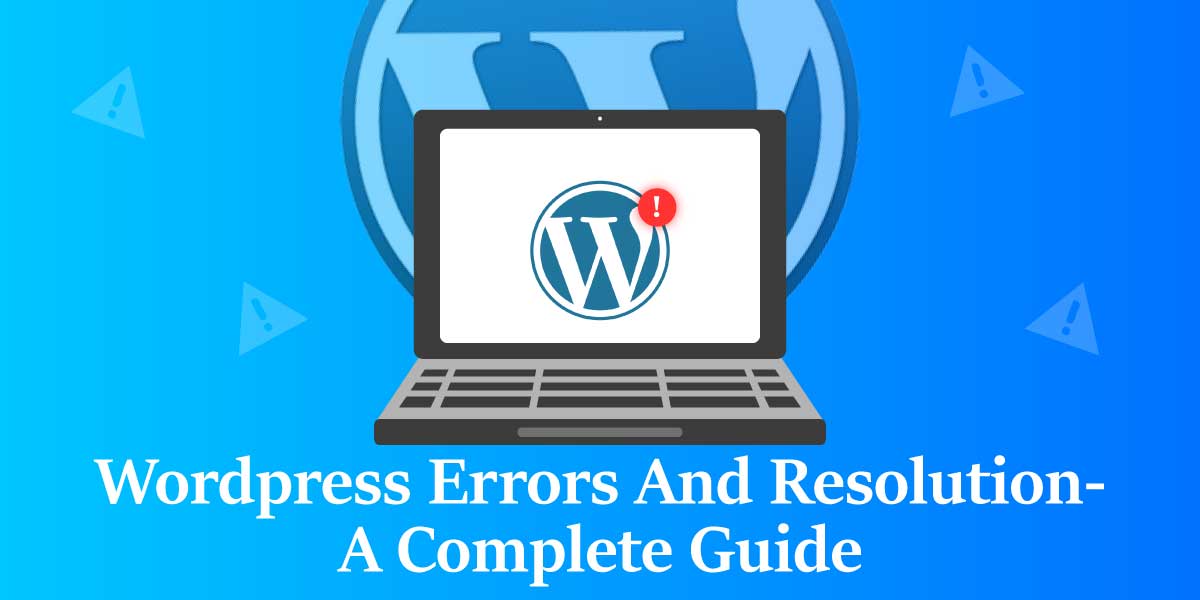
WordPress Errors and Resolution – A Complete Guide
Last updated on July 4th, 2024 at 08:21 am
Common WordPress Errors With Solutions - A Detailed Guide
As any modern day blogger knows, WordPress is perhaps one the best ways to develop a blog or website. This may be due to their very affordable prices, or their excellent customer service, but what stands above all else, is how easy WordPress is to use. WordPress has been a tool that welcomes anyone to use it, whether you’re a complete beginner or an experienced web developer, and lately their client base has skyrocketed. However, like every application out there, there is almost certainly going to be errors and bugs that may be deemed frustrating.
For those of you who get frustrated and stressed over various bugs and glitches, fear not, for you’re not alone. Unless you’re an expert developer with prestigious knowledge in regards to WordPress, it’s virtually impossible to not run into some sort of error. Fortunately, below you’ll find a list of varying errors and bugs, along with ways to fix them. If you’ve been struggling lately with a panic inducing error, you can now breathe easy, for this in depth tutorial is about to be your best friend.
An Important Tip
It is highly recommend to create a backup of your blog and content in order to save your site in the event that you trying to fix an error ruins everything. You’d be surprised at how often this happens to people. Fortunately for you, if you follow this guide, you should have no such problem.
- Fixing Syntax Errors Within WordPress
- Database Connection Errors
- White Screen Errors
- Internal Server Errors
- Sidebar Error Within WordPress
- 404 Eorrors & How To Fix Them
- Missing Buttons And How To Make Them Reappear
- Exhausted Memory Error And Solution
- Locked Out Of WordPress? Here’s What You Gotta Do
- Image Upload Error With Solutions
- Login Page Issues (Refresh/Redirect) With Solutions
- Are You Sure You Want To Do This?
- Scheduled Maintenance Error
- WordPress RSS Feed Errors and How to Fix Them
- 403 Forbidden Errors And How To Fix Them
- So Many Redirects!!! What Do I Do?!
- Upload Failed! We’ll Get Them Next Time!!!
- Harmful Program Error
- Scheduled Post Misfire
- Fatal Error With Solution
- Incorrect Facebook Media Symbol
- Why Does WordPress Keep Logging Me Out?
- WordPress Header Errors
- WordPress Performance Tuning
- Troubleshooting On Your Own
- Disclaimers
Fixing Syntax Errors Within WordPress - PHP Parse Errors, Incorrect Code, Etc.
Diagnosis
A syntax error is basically an error that occurs when you’re trying to add code to WordPress that has some sort of incorrect syntax. Sometimes however, the error can happen if your code is just simply missing something. If you’re still unsure about whether or not you’re experiencing a syntax error, the following should clear things up.
If you’re experiencing a syntax error, you should see a PHP parse error show up. Compare your error to the one below. Do they look similar?
Parse error- syntax error, unexpected end of file in /public_html/site1/wp-content/themes/my-theme/functions.php on line 372
Solution
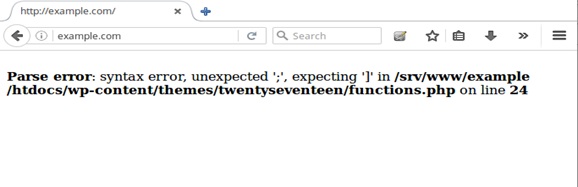
Take a look at your error message, it should tell you exactly where the error happened. Perhaps the error happened on line 24. This means that you have to go to line 24, and correct the syntax. It’s most likely just an unexpected character, or perhaps even the wrong type of bracket.
If You’re Locked Out
Sometimes a syntax error can be so wonky that it locks you out of your admin panel. Not to worry! There is a solution! You’ll simply have to access the last file you edited. To do this, you’ll need to use FTP. FTP is a program that will allow you to edit individual files and remove any errors in code that may be hidden within your site.
Trusted FTP Clients
- FileZilla – Free, works on Mac, Windows and Linux.
- WinSCP – Free, works on Windows.
- Cyberduck – Free, works on Mac.
Each client will have its own tutorial, and they’re fairly easy to use overall. Just make sure you choose a client that will work on your system. We recommend using FileZilla as it works on all three systems and has more features.
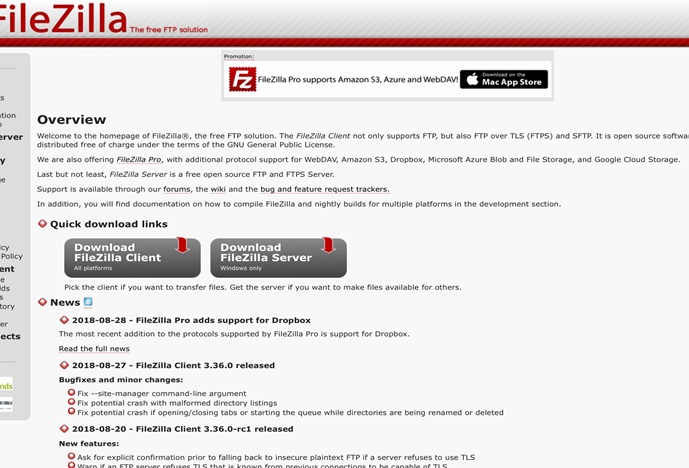
IMPORTANT NOTICE: Each FTP client is free for a certain amount of time, DO NOT buy into a subscription if you are not an experienced user of an FTP client. We recommend using a free trial until you are comfortable with the program. Not every program is right for everyone.
Solution
Once you’ve installed an FTP program, link it to your website. In order to find out where the error is, look at the location amongst the error, and take note of what line it may be on. From there on, make sure your code is correct. Once you’ve fixed the problematic code, save your files and upload them back to your server. Go back to your admin panel and refresh. Your site should now be working!
Database Connection Errors - Incorrect Credentials, Etc.
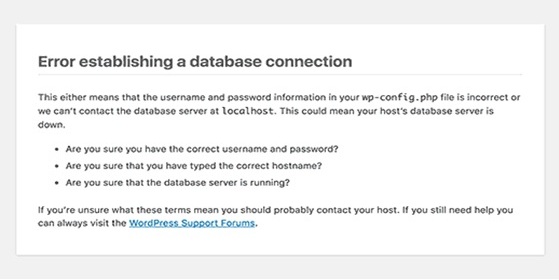
Diagnosis
A database connection error typically occurs when your website isn’t able to connect to your database. This probably means that your credentials, meaning your username, host and password, haven’t been entered properly. This may also mean they’ve been modified, or that your server could be completely unresponsive.
Solution
Your first step is to definitely attempt to enter the correct credentials. Take all precautions to ensure that you know this information. If you’re certain that your credentials are correct, try following the next few steps.
Step 1: Check on your admin panel. If the database error occurs on the front end of the site, you need to check if it does the same on the back end. If it does not display the same error (If your admin displays the same error as the front end, skip to step two), and more along the lines of, “One or more database tables are missing”, you’ll need to repair your database. You can easily do this by adding this code snippet into your wp-config.php file.
“define (‘WP_ALLOW_REPAIR’, true) ;”
Once you’ve added this code, go to the following site… “http://www.yoursite.com/wp-admin/maint/repair.php”
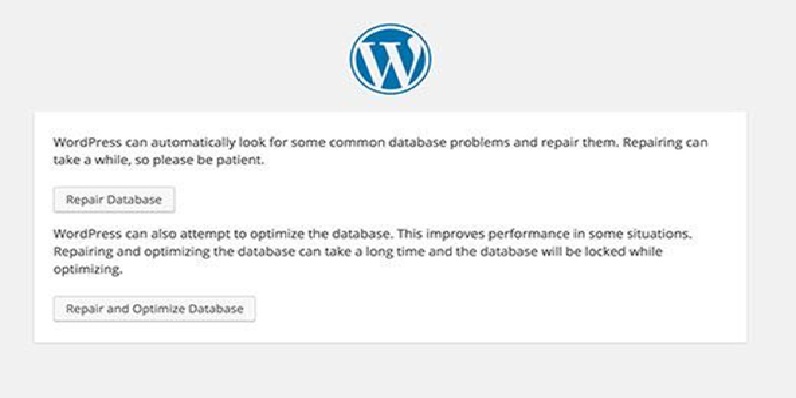
This will allow you to view several options and settings and go about repairing your database. Once you’ve done this, your site should be back up and running.
Step 2: Check your WP-Config.php file. Please be wary, as this file is perhaps your most important file! It is responsible for maintaining all of your database credentials. If you’ve changed them, you’ll also have to change them here.
You should see something similar to the following:
define (‘DB_NAME’,’database-name’);
define (‘DB_USER’,’database-username’);
define (‘DB_PASSWORD’,’database-password’);
define (‘DB_HOST’,’localhost’);
Run through each line and ensure that everything is matched up. If you’re still having trouble, try changing “localhost” to the hosts IP address as this has been a common fix.
White Screen Errors - Exhausted Memory, Faulty Plugins
Diagnosis
A white screen error is typically one that happens when you’ve exhausted a memory limit. Sometimes it’ll happen to just one page, or just one blog post, but most of the time it happens to the whole site. This is especially frustrating because it leaves users curious as to what to do next.
Solution
Step 1: Check your other websites (if you have others that is), and check if the same problem is happening across domains. If this is so, your web hosting provider is having issues. Perhaps give them a call, see what’s going and whether or not you can do anything about it.
Step 2: Try increasing your memory limit. Often those of us who have been using WordPress for years tend to rack up a lot of memory through plugins and themes. Increasing the memory limit is free and WordPress even offers their own tutorials for beginners.
Step 3: Disable all of your plugins. If the problem persists, move onto the next step. Once all plugins have been disabled, turn them on one by one until the error occurs once again. You have found a faulty plugin. Remove it from your site.
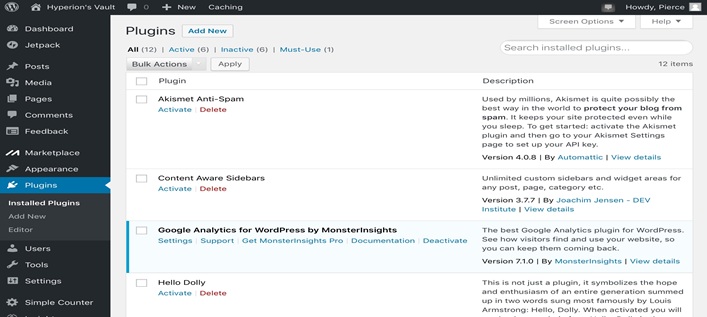
Step 4: Replace your theme with one WordPress’ default themes, or perhaps even a theme that you trust.
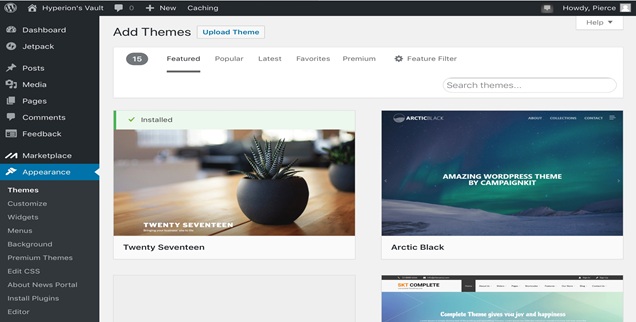
Internal Server Errors - Error 500
Diagnosis
An internal server error is perhaps one that happens most often to new blog developers. It usually results in an error message displaying something along the lines of, “The server encountered an internal error”. Either that or something along the lines of, “500 Internal Error”.
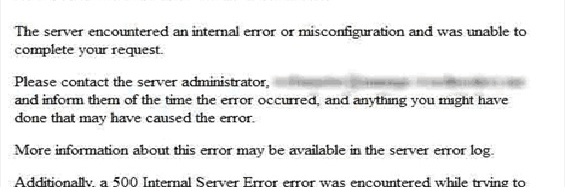
Administrator name blurred for security and privacy purposes.
This type of error typically occurs when something goes wrong and the server is unable to figure out why. Unfortunately, the only thing you can do to troubleshoot an internal server error is to troubleshoot everything. Check all of your code for syntax errors, logical errors and of course your previously edited code. If for whatever reason you can no longer reach your admin panel, use an FTP client (Details Above).
Solutions & Tips
Option 1: Check your .htaccess file to check if it is corrupted.
Option 2: Increase your PHP memory limit. Those of us who’ve used WordPress for years and years on end may gather up tons of data, meaning we’ll need more or have to eventually free some up.
Option 3: Deactivate all your plugins. Check for the error, if the error no longer persists, activate each plugin one by one in order to find the evildoer.
Option 4: Check for a corrupted theme file by switching (temporarily of course) to a default WordPress theme.
Option 5: Reupload your core files. You can do this by installing a fresh version of WordPress.
Option 6: As a last resort, contact your hosting provider and see if they’ll be able to offer some information or at least point you in the right direction.
Sidebar Error - Displacement, HTML
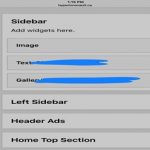
Details blurred for security and privacy reasons.
Diagnosis
This error is simply one that occurs when your theme is faulty, caused by a mistake or error within any added code snippets. You may have forgotten to close an HTML div tag, or something alike, causing your theme layout to crumble.
Solution
Solving this problem is actually quite simple… Go back to your previously edited or added code snippets and look for errors. Make sure every line of code is complete. You can also make sure that within your CSS you are using appropriate measurements as well as clearing float appropriately.
404 Errors
Diagnosis
A 404 error is simply one that displays itself on a single item, whether it be a page or post within your WordPress site. You should still be able to visit other pages and posts within your WordPress site.
Solution
In order to fix a 404 error, you’ll have to reconfigure your permalink settings within WordPress. You can also manually update their rules in regards to rewriting. more info
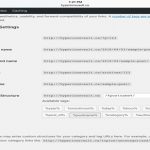
Missing Buttons - Visual Editor
Diagnosis
Every once in a while, your WordPress visual editor may start acting up. Either buttons will disappear or perhaps even just go white. This problem occurs most often when certain JavaScript refuses to work properly. Another cause, although more unlikely, is corrupted TinyMCE files.
Solution 1: Clear your browser cache. Dozens of users with this same problem reported that clearing their browser cache solved the problem entirely. You never know, the problem might just be with your computer rather than with WordPress.
Solution 2: Install a new version of WordPress onto your device! Always a good step to take when attempting to figure out issues such as this.
Solution 3: Go to your /wp-includes/js/tinymce/folder… Replace with a new and clean version. This will reduce the chance of corrupted files being your issue.
Solution 4: Open your wp-config.php file. Add “define(‘CONCATENATE_SCRIPTS’,false);
Solution 5: If none of the above tricks worked, contact WordPress or HostGator and see if they can point you in the right direction.
Memory Exhaustion Error - Default Limit Surpassed
Diagnosis
Typical signs of this error include a blank screen or an error message saying something in regards to how you memory limit has been exhausted.
Example Error Message – “Fatal error: Allowed memory size of” /*default memory size*/ “exhausted (tried to allocate” /*insert (bytes)*/ “in “ /*location*/ “ on line #”
Solution 1: Attempt to remove the plugin or theme that exhausted your memory limit.
Solution 2: Attempt to remove items that take up a lot of memory that you don’t necessarily need.
Solution 3: Increase your PHP memory limit. Add “define (‘WP_MEMORY_LIMIT’,’256M’);” to your wp-config.php file for your WordPress blog or website. This will let your increase your limit to 256 MB.
Solution 4: Talk to your web hosting provider if you’re still having problems after attempting each of these solutions. It is always possible that they are in fact having issues of their own. Don’t be afraid to ask, they’ll be happy to help anyone out. You may also be able to contact WordPress’ support staff and see if they’ll hook you up with better information, although contacting your host should be fairly helpful.
Locked Out Of Admin Panel
Diagnosis
This is an error that happens when you’ve forgotten your password and have no recovery email, or when your WordPress site is hacked, or finally, a plugin or theme has attempted to make some sort of change to your admin panel and has unfortunately locked you out.
Solution 1: Contact your web hosting service to ensure that there are no problems occurring on their end.
Solution 2: Reset your WordPress credentials from phpMyAdmin file.
Solution 3: Use a reliable FTP client and correct any code that may have been manipulated wrong. This can cause issues with plugins and themes that can actually lock you out. A recommended FTP would be FileZilla.
Solution 4: Contact WordPress and see if they can point you in the right direction.
Image Uploading Errors
Diagnosis
Are all of your images and media within your “Media Library” gone? Are they replaced with some sort of broken image icon? Well, not to worry as we have a fix for you. This error usually is the byproduct of incorrect permissions surrounded files and directories. Read below for information on various solution.
Solution 1: Contact your web hosting provider and inquire as to whether or not they ran a recent upgrade that could have altered your permissions. If they did, they should be able to point you in the right direction in regards to going about reversing this alteration.
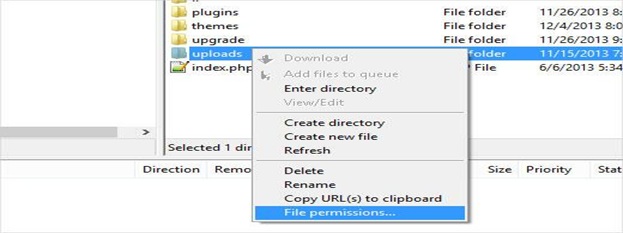
(View From An FTP Client Called FileZilla) (Visit Solution 2 (Below))
Solution 2: Download an FTP client. This FTP client will allow you to visit individual files and change your upload permissions easily. A trusted and recommended FTP client would of course have to be FileZilla. When downloading FileZilla you should see a screen similar to the one below. If your screens do not match up, take precautionary steps to ensure that the site was just recently changed, or that it is in fact the correct site.
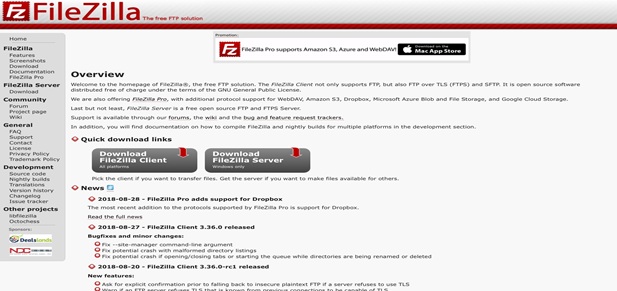
Don’t be afraid to look at various tutorials for FTP clients provided by the FTP client themselves. Due to how many of them there are, we have excluded any FTP tutorials from this article. Sorry for this inconvenience.
Login Page Errors - Wrong Credentials, Etc.
IMPORTANT NOTICE: Always create a backup before attempting any website administration alterations. The amount of users who accidentally delete ALL of their content is unreal. Please do not ignore this. It is purely for your convenience.
Diagnosis
This error is easy to diagnose. When you type in your (correct) credentials and click “Login”, are you redirected back to the same login page? If so, you are experiencing this problem.
Solution
Visit your .htaccess file and configure your permalink and redirect settings appropriately. More often that you may believe, these settings are set up horribly, and often mess with content developers as well as web developers. By fixing this issue, you may even bring new and excited readers to your blog or website.
Secondary Solutions
Clear your search cache, browser cache, and your cookies. Many users report that this helps them in the case that the first solution did not.
Deactivate your plugins. Now, you may be asking yourself how you’re supposed to do that when you’re LOCKED OUT of your admin panel. Not to worry! Just download a trusted FTP client and rename /wp-content/plugins/ to plugins_backup. This will ensure that all of your plugins are no longer active. If you can now login to your admin panel, activate your plugins one by one until you find the evildoer. If this solution does not help your case, do not worry about your now deactivated plugins, you’ll be able to activate them once again once you’ve gained access back to your administrative settings.
Change your theme to a default WordPress theme. Once again, you’ll need an FTP client. FileZilla has been an amazing choice lately. Rename the directory, “/wp-content/themes/ to anything but its original name. Once you’ve renamed this directory, WordPress will no longer be able to find your activated theme and will automatically revert back to a default WordPress theme. Not to worry, you can also deactivate your old theme. If this solution works for you, the theme is your problem. Get rid of it, and choose another. Say goodbye to that evil theme!
Advanced Solutions
Delete your .htaccess file. Make sure you create a backup of it first just in case. The .htaccess file may have become corrupt, and you’ll need a new fresh version.
Clarification Errors - “Are You Sure?”
Diagnosis
This error will pop up when you try to complete any sort of task on your website or blog or even your admin panel.
Solution
In order to fix this, you must understand that this error is typically caused by a faulty plugin or theme that is not using Nonce properly. To fix this, disable your theme and activate a default WordPress theme. If the problem still happens, deactivate all your plugins. If the problem no longer persists, activate each plugin one by one. After each plugin activation, check to see if the problem occurs once again. Once it does, you now the plugin that is faulty. You can either install a new fresh version (in the case that the plugin was corrupted), or you can just delete it entirely and not look back.
Scheduled Maintenance?
Diagnosis
When you are updating WordPress and the update is interrupted, you will receive a message in regards to some sort of scheduled maintenance when visiting your site. You can even be locked out of your admin panel.
IMPORTANT TIP: If you are unsure or worried about whether or not WordPress themselves is displaying a scheduled maintenance notice, feel free to contact them. In this sense, you’ll be taking a proactive approach, and therefore will reduce the chance of you breaking your website by mistake.
Solution
First things first. Make sure your WordPress installation is up to date. You can do this by using your FTP client. FileZilla is a good one to use. Once it is up to date, go to your site’s root folder using your new FTP client. Delete .maintenance. If you cannot see this line, make sure that the FTP is checked off to show hidden items.
IMPORTANT NOTICE: Make sure you update your WordPress installation to the newest version before deleting “.maintenance”. If you do not, you may break your WordPress installation.
RSS Feed Errors
Diagnosis
You may see error messages similar to those below.
XML Parsing Error: XML or text declaration not at start of entity
Location: http://hyperionsvault.com/feed
Line Number 3, Column 5:
Warning: Cannot modify header information – headers already sent by (output started at /home/username/hype.com/wp-content/themes/twentysixteen/functions.php:432) in /home/username/hype.com/wp-includes/pluggable.php on line 1222
Error messages may vary based off of your search browser. Information such as line number, column number and URL will of course vary between site as well.
Solution
Your first step is to download a plugin called “Fix My Feed RSS Repair” plugin. To do this, go to your admin panel and enter the proper credentials. Go to “Plugins”. Click on “Add New”. Type in “Fix My Feed RSS Repair”. Select download and install. Once it is done installing, make sure it is active. You either do this by selecting “Activate” once it is installed (if the option is available), or you can go to your installed plugins and do it manually. Next, click on “Tools”. Next, click on “RSS Feed Fix”. Go to where it says “Fix Feed”. Click it and you’re good to go!
This is custom heading element
Diagnosis
You may see error messages similar to those below.
“403 Forbidden – You don’t have permission to access ‘/’ on this server.”
“Additionally, a 403 Forbidden error was encountered while trying to use an ErrorDocument to handle the request.”
“This error messages may be displayed due to a plugin that has been constructed horribly. Also, incorrect file permissions and improper server configurations may also be to blame.”
Solution
First thing’s first, you need to deactivate every plugin installed on your WordPress blog. If the problem still persists, move on to the next paragraph. If the problem goes away, you know that the 403 error is caused by a faulty plugin. Now that they are all deactivated, activate them one by one and check after each activation. If the problem suddenly starts up again, you know you’ve found the evildoer. Delete the plugin all together, or delete it and install a new fresh version. Installing a fresh version will ensure that it is no longer corrupted.
TIP: You can always contact the creators behind a plugin. Often they have their own support team that can help you.
If this solution does not work for you, you need to contact either your web hosting provider or WordPress themselves. They will be able to either point you in the correct direction or give you direct access to their support team.
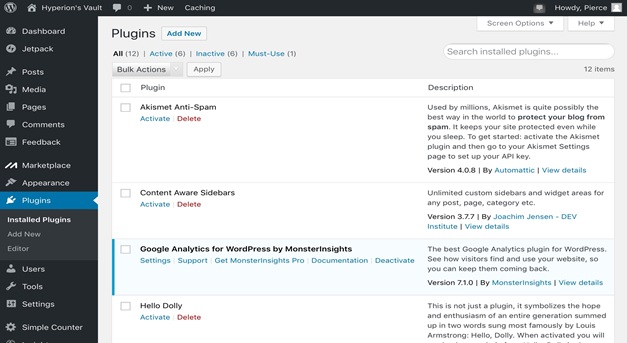
Redirection Errors - Permalink Errors
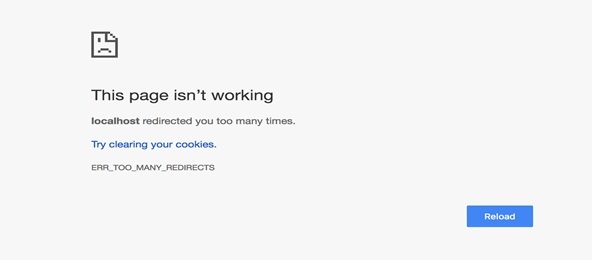
Diagnosis
If you are experiencing this problem you will get a message displaying text along the lines of, “Google Chrome has detected that the server is redirecting the request for this address in a way that will never finish or complete”.
NOTICE: Each browser will have a different message. As long as the content is similar, you should be okay to follow the below solution. For example, FireFox provides the following message: “The page isn’t redirecting properly. Firefox has detected that the server is redirecting the request for this address in a way that will never complete.”
Solution
Go to “Settings”. Next, go to “General”. Make that every URL has a prefix included. To expand on this, if your prefix is “www”, make sure that every URL starts like that. You can’t have one URL as “www.hyperionsvault.com” and another as just “hyperionsvault.com”. It will end up redirecting like crazy.
You can also change your site URL as a last resort within your FTP client. As stated earlier on in this guide, FileZilla is perhaps the best FTP client to use and it is recommended by WordPress themselves.
Failed Disk Uploads
Diagnosis
You may receive a message similar to that of below.
“Upload: Failed to Write File to Disk”
“WordPress failed to write to disk”
“WordPress has failed to upload due to an error failed to write file to disk”
“Unable to create directory wp-content/uploads/2018/09. Is its parent directory writable by the server?”
NOTICE: You may get a different error than the messages above. This may be due to outdated software, or even your geographic location. Every country and company has their own laws and bylaws that may induce differences in appearance as a byproduct. As long as you are sure your software is up to date, you should be fine.
Solution
Obtain an FTP client. Perhaps one of the best is FileZilla. It is trusted and recommended by WordPress. Connect the client to your site. Click on the wp-content folder and choose “File permissions…”
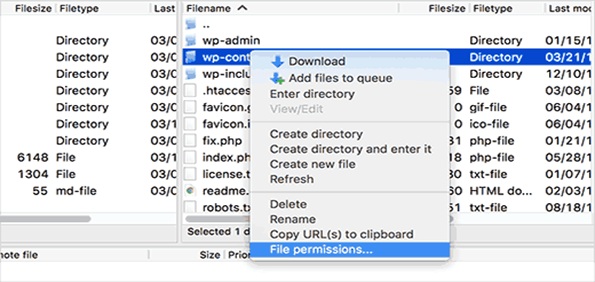
Once you’ve done this, a file permissions dialog will open. Various permissions will appear. Where it says “Numeric Value”, enter 755. Check off “Recurse into subdirectories”. Next, click “Apply to directories only”. Click “Okay”.
Repeat these same steps once again, except instead of entering “755” into where it says “Numeric Value”, enter 644. Now, instead of checking “Apply to directories only”, select “Apply to files only”. Click “Okay”.
Harmful Program Warnings
Diagnosis
If your website is displaying something along the lines of “This website contains a harmful program”, do not fear. It is an easy fix. It may be due to malicious code, or simply low quality ads.
Solution 1: Install a new, fresh version of WordPress to get rid of any malware or corrupted files.
Solution 2: Deactivate every plugin. If the problem persists, skip this solution. If the problem goes away, activate each plugin one by one until the problem appears again. Delete this plugin for good or install a new and clean version to ensure that its corrupted files disappear. You may also be able to get in contact with the creator of the plugin to see if they’ve had any malware problems recently.
Solution 3: Check on the ads that your website is displaying. Often your site may display a low quality ad and Google will tag it as malicious. It is best to filter thee ads. Only display the highest of quality ads to make Google happy.
Solution 4: Search your comments, ads, posts, and even your linked sites. If a link to malicious code is hidden somewhere on your site, Google will find it and mark your site as harmful.
TIP: Perhaps try looking through your own code. You may have corrupted files. Installing malware protection and firewalls will help protect your site drastically. There are dozens of security plugins to choose from. Just be sure to choose one that works best with you site, and of course has good ratings.
Diagnosis
If you scheduled a post to publish itself at a certain time, and nothing happens at that time, your publish misfired. Don’t worry! The fix is easy!
Solution
You need to download a plugin. Go to “Plugins”, select “Add New”. Search for “WP Missed Schedule”. Download and install the plugin and you will no longer have this problem for future posts.
NOTICE: Depending on your location, you may have to download the plugin off of GitHub. Sorry for this inconvenience.
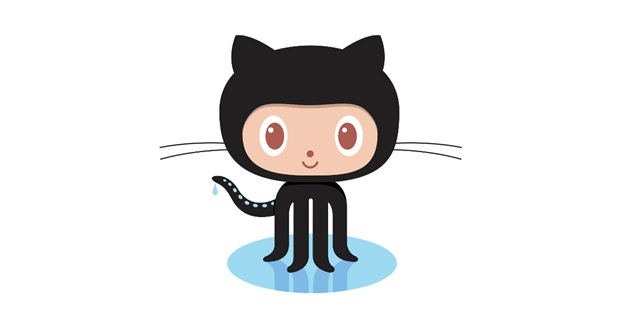
NOTICE: GitHub provides tutorials on how to use one of their plugins on a WordPress blog or website.
Fatal Errors
Diagnosis
If you are having this issue, you should see a broken image symbol or “404” where your thumbnail should be.
Solution 1: Upload the correct thumbnail after the article is published to facebook using facebook itself as a tool.
Solution 2: Make sure there are not multiple images in the tag, “og:image”.
Solution 3: Use a troubleshooting problem through facebook. They have plenty.
Social Media Thumbnail Errors (Facebook)
Diagnosis
If you get an error stating that you exceeded the “WP Maximum Execution Time”, do not fear. It’s simply due to how WordPress is coded in PHP. This security measure is important but can also be quite annoying.
Solution
To fix this, you’ll need to install a plugin called “WP Maximum Execution Time Exceeded”. Do this by going to “Plugins”. Go to “Add New”. Search up the plugin and activate from the installed plugins list. That’s all you have to do! You should no longer be experiencing this unfortunate error!
Log Out Errors
Make sure that your permalinks are matched up. Prefixes matter! Symbols matter! Spelling matters! Everything matters!
OR
View solution to non stop redirects, as the solutions are the same.
Header Errors
Diagnosis
A common error for a lot of beginner web developers is one that does not allow them to edit their headers. You may get an error message very similar to the following one, “Warning: Cannot Modify Header Information – headers already sent…”. Not to worry! Fixing this problem is actually very easy. Stay tuned for an in-depth guide to fixing this header error.
Solution
So, this error is fortunately easy to fix because all it really is, is extra space at the top or bottom of a document that may have been mistakenly added there. To fix this issue, obviously we first need to figure out where it actually is. In this case, your error message should point out the file that needs to be altered. Once you reach the file, search it for errors and extra spacing. It could be at the top or bottom of a document, and it could also be in between lines or perhaps even too many spaces. If you’re unable to do this, and the document belongs to a plugin or theme, you can delete it and install a fresh copy.
Performance Tuning
Although it is not a bug or an error, a slow website can be ridiculous and annoying. Would you like to speed your website up? After all, users will be more inclined to stay if your website is really fast and easy to use, rather than really laggy and annoying. This means more ad revenue, more comments, and more subscribers.
First things first, just because your website is fast on your computer, doesn’t it’s fast on everyone else’s computer. Since you probably (hopefully) go onto it a lot, your web browser will prioritize you and make your site run a heck of a lot faster than what other people might experience. Due to this fact, you’ll have to check your site speed. You can use a site called “Pingdom” as it’s easy to use and is actually recommended by WordPress themselves.
PRO TIP: Try and get your web speed under 2 seconds.
Trick 1: To speed up your website, try using a WordPress caching plugin. This will make it a lot easier for people to view your web pages because WordPress has something called “dynamic” web pages. This means that a page is built every time someone visits it, and that takes a lot of effort which can dramatically slow down a site depending on how people are viewing it. A caching plugin saves the page so that it doesn’t have to be built so often.
Trick 2: Optimize your images for speed! Make sure to use only JPEG and PNG!
Trick 3: Keep everything up to date! This will ensure no bugs or glitches are slowing you down. Also, every update contains effective ways of speeding up websites powered by WordPress.
Trick 4: Only use previews for posts. WordPress shows the entire post by default, and this takes a lot of effort. Showing only previews will speed up your website like crazy.
Trick 5: Instead of having all of you comments on one page, try splitting them into a whole bunch of pages. This makes WordPress work a lot less and as a result will work faster.
Trick 6: DO NOT, I repeat, DO NOT upload videos directly to WordPress. Not only will it take up a lot of memory, but it’ll also slow your website down. Upload to YouTube and link the video. It’ll make your blog one heck of a lot faster.
NOTICE: Downloading videos right to WordPress makes it a lot harder for WordPress to backup your content effectively, therefore slowing down your website.
TroubleShooting On Your Own Generic Fixes & Solutions
Plugin Deactivation – If your website or admin panel is having any sort of trouble remaining online and accessible, you might be having a problem with a corrupted plugin. This may also be the case when a memory limit is exhausted. In any case, if you’re suspicious that’s plugin of yours is faulty, deactivate them all. If your problem goes away, congrats, your hunch was correct. Now, deactivate each of these plugins one by one. After every activation, check to see if the problem has returned. If it does, get rid of the plugin and install a new and fresh version. Perhaps even contact the creator and developer of the plugin and ask for advice. Congrats! You narrowed down your plugins and found the evildoer.
Theme Deactivation – If for whatever reason you belief one of your themes is giving you a hard time, all you have to do is deactivate it and use a default WordPress theme. If your problem goes away, you’re good! Delete the theme, contact the theme’s support team, and if you choose, install a brand new, fresh copy.
Code Snippets – So something’s gone a little awry has it? Have you added any new code snippets lately? Yea? Well, go back to them. Check for errors. Common errors include incorrect commands, missing brackets, missing symbols, and even unexpected symbols.
FTP Clients – Can’t access your admin panel? Download an FTP client. This client will allow you to view each and every file individually in order to weed out the faulty or malicious code.
Permalinks – Struggling with ridiculous redirects and database unavailability? Check your permalinks. They have to match up, and REMEMBER, prefixes matter. Every URL either has to have “www”, or has to not have it. You cannot have some with a prefix and some without, it’ll break your site and cause weird redirects.
WordPress – WordPress releases public tutorials and support classes daily. Feel free to check them out, they’re free! Who better to go to for help than the very people who designed the very program that your site is built upon!?
Hosting Provider – Often when your hosting provider is having trouble, you’ll experience them as well, feel free to contact them and ask questions. Depending on the host, you may also have access to an updates page, or even a status page.
Unused Items – Often when unused items build up, they may cause unexpected problems and take up too much data. Feel free to delete them. This will ensure that less files can become corrupt, and you’ll even have a lot more space to use other items.
Disclaimers
DISCLAIMER: All images included in this tutorial may look different than what you yourself may actually see. Do not worry. This may be due to a variety of reasons. For one, you may be using a different version. All you have to do is make sure yours is up to date. You may also be located in a different country, meaning you may have different laws and by laws that various companies have to follow.
DISCLAIMER: All plugins within this video are available to people within North America. It cannot be guaranteed that you’ll have access to these plugins if you live outside of North America. Sorry for this inconvenience.
DISCLAIMER: If any negative harm comes to your website due to the inability to follow guidelines properly, we do not take any responsibility for any loss of content.
DISCLAIMER: Content within this article is not to be copied, distributed, or sold without the permission of the owner. Failure to comply with this rule will result in legal repercussions.


