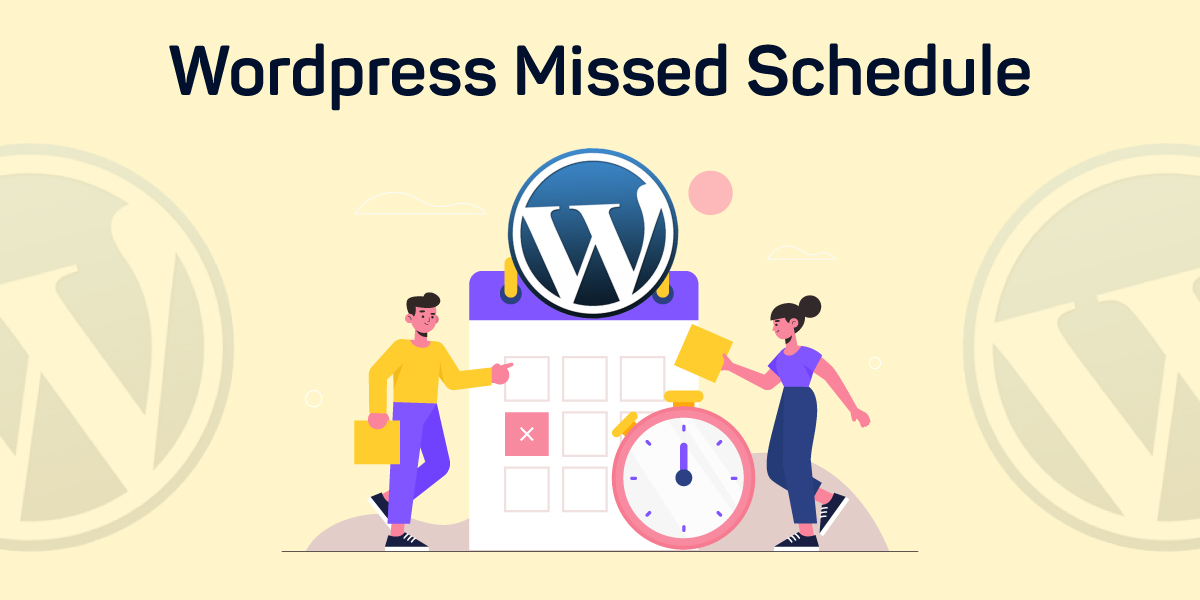
WordPress Missed Schedule
Last updated on August 10th, 2021 at 12:33 pm
This problem is faced by the user when they applied at the blog post or page on schedule to publish but due to some glitch or issue that page or blog post is not able to publish. In this article, we are going to learn how to remove the WordPress missed schedule issue with the help of various steps.
What is the reason behind that WordPress failing to publish scheduled posts?
This is really a very big question as to why this error occurs after having such a good and great CMS portal. wordpress is a really fully secure and trustable CMS portal. Users always listen to the “Cron” term. This term is always referred to by the UNIX-based system. This Cron job can be settled for the respective task like:-
- We must back up our particular file every day
- Need to remove permanently or delete temporary files every day.
- Monitor disk space every day.
- Maintaining WP system
- Checking software every day
We should know that each schedule that is published in WordPress is used by the crons. Whenever a schedule has been missed then that term is known as “failed Cron jobs”. Complete WordPress cron system is a faux cron system. Indirectly we can say that WordPress Cron jobs are not dependent upon the server. But they directly depend upon the front-end request. However, all scheduled posts are not going to be published if none of the users is going to load the WordPress website at the time of your WordPress website.
The above statement means that if any website doesn’t have huge traffic resources then our expert sure that the post will be missed definitely.
How many types did wordpress miss schedule errors can be resolved?
In the above section of this article, we discuss the WordPress missed schedule error. According to that this error can be resold in four ways. The four are very easy for the beginner user of WordPress. All these four ways are given below
- First Method:- complete check of wpconfig.php file
- Second Method:- Disable Default WP Cron and Enable Alternate ones
- Third Method:- Install a plugin that helps to fix WordPress missing schedule
- Fourth Method:- Fixing the WordPress missed schedule errors
Now let us discuss each method in detail one by one so, read all method carefully which are given below
First Method
Complete check of wpconfig.php file
Most of the time we know that due to a technical glitch WP cron has been disabled. In the first method, this is the reason behind that WordPress post miss scheduled. to know about this error we need to check that the WP cron is disabled or not for that we need to check our complete WPconfig.php file.
Note:- we always say that before doing any change into the WPconfig.php file user needs to take a complete backup of the WordPress website. So that if I made some mistake at the time of checking that issue and we lost all the data on our WordPress website. For that reason, we always say that we can put complete website backup data.
Users need to follow all these steps that are given below.
- First of all, if any user needs to find wp-config for that user needs to login into their C panel account.
- And the alternative option for that is the user needs to log in with the help of FTP.
- So let’s go ahead with the help of the C panel. After successfully logging in to the C panel, users need to open the file manager.
- Then the user needs to search it out for the “Public_html” folder. After that the user needs to open the same folder.
- Then on the right side of the computer screen user will locate or see the WPconfig.php file. check out the image which is given below to understand all about the steps in detail.
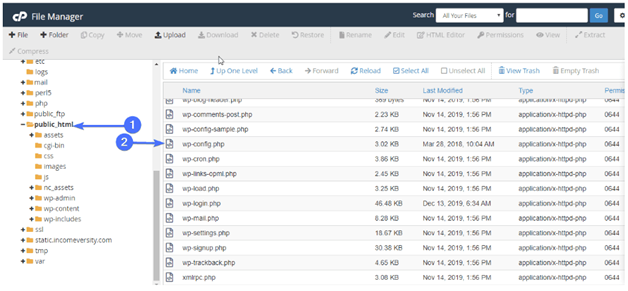
- Now the user needs to right-click on the “WPconfig.php” file when a context menu appears in front of the user but the user needs to select the “edit” option.
- Then use a need to paste a single line code into that folder which is given below.
Code- define (‘DISABLE_WP_CRON’, true); - Now the user needs to search the code above in the “WPconfig.php” folder. If this code is found in the same folder then we can say that cron is disabled.
- Now users need to fix that code with the help of removing or deleting that code from the file.
- After deleting that code, the user never forgets to save that file.
If none of the code is found and we still are not able to remove that issue then the user must need to move towards the sext method or step which is given below.
- First of all, if any user needs to find wp-config for that user needs to login into their C panel account.
- And the alternative option for that is the user needs to log in with the help of FTP.
- So let’s go ahead with the help of the C panel. After successfully logging in to the C panel, users need to open the file manager.
- Then the user needs to search it out for the “Public_html” folder. After that the user needs to open the same folder.
- Then on the right side of the computer screen user will locate or see the WPconfig.php file. check out the image which is given below to understand all about the steps in detail.
- Now the user needs to right-click on the “WPconfig.php” file when a context menu appears in front of the user but the user needs to select the “edit” option.
- Then use a need to paste a single line code into that folder which is given below.
Code- define (‘DISABLE_WP_CRON’, true); - Now user need to replace the above code with the code which is given below
Code- define(‘Alternate_WP_CRON’, True);
After that user fix the WordPress schedule missing posts issue if still, it is not then the user needs to move towards the next step which is given below.
Third Method
Install a plugin that helps to fix wordpress missing schedule
There are several plugins available for removing or tracking this kind of issue. We can say that the user needs to install all the plugins which are given below.
The basic way to login into the wordpress admin panel
- First of all, the user needs to visit the wordpress admin panel with the help of entering the correct credentials which are required. details that are required for login into the wordpress admin panel are username or Email Id and password.
- After successfully logged in to the wordpress admin panel, users need to click on the “Plugin” option.
- Now the supporter’s menu appears in front of the user but with lots of options but the user needs to click on the “ Add New Plugin” option. Check out the image given below.
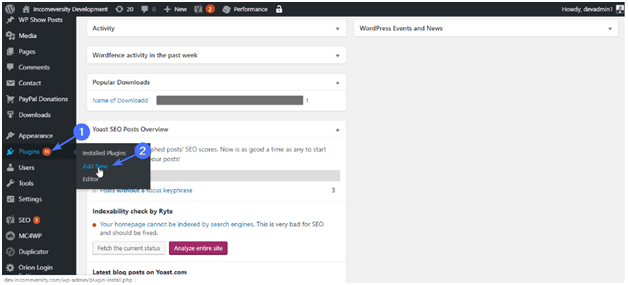
- A new tab appears in front of the user now the user needs to add a Keyword in the search box panel which appears on the right side of the page.
How to install and activate the Scheduled post Trigger plugin in the wordpress directory?
- The user needs to type the “schedule post trigger” Keyword in the search box.
- After that user needs to click on the first option from the complete list.
- Now the user needs to click on install and after successfully installing complete the user needs to click on the Activate button. Check out the image given below.
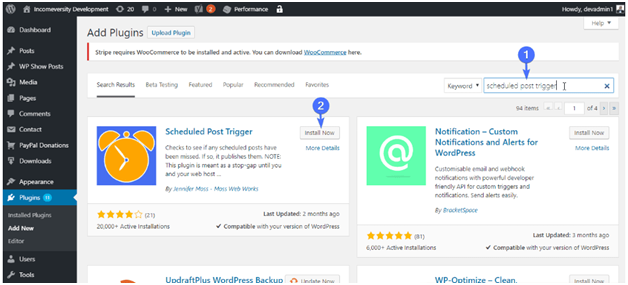
If still, users are not able to resolve their ongoing glitch then the user needs to connect with the last and more technical method that is method fourth. The user needs to follow all the steps which are given below in the fourth method.
Fourth Method:-
Fixing the wordpress missed schedule errors
According to our organization experts research, this method is much more technical as compared to all others methods. If the user is comfortable handling all their servers then they can move ahead with this method. By this method, users are able to fix this glitch permanently. Follow all the steps which are given below.
Steps 1 – Disable wordpress Cron
- First of all, if any user needs to find wp-config for that user needs to login into their C panel account.
- And the alternative option for that is the user needs to log in with the help of FTP.
- So let’s go ahead with the help of the C panel. After successfully logging in to the C panel, users need to open the file manager.
- Then the user needs to search it out for the “Public_html” folder. After that, the user needs to open the same folder.
- Then on the right side of the computer screen user will locate or see the WPconfig.php file. check out the image which is given below to understand all about the steps in detail.
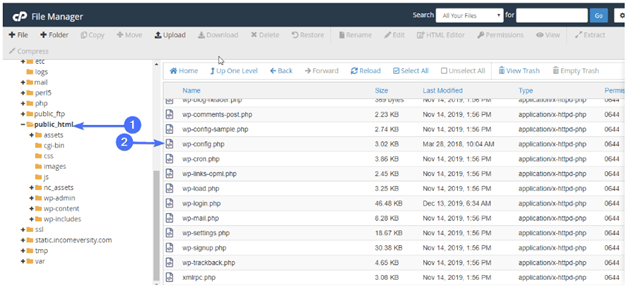
- Now the user needs to right-click on the “WPconfig.php” file when a context menu appears in front of the user but the user needs to select the “edit” option.
- Then use a need to paste a single line code into that folder which is given below.
Code- define (‘DISABLE_WP_CRON’, true); - Now the user needs to come back to the c panel with a login account successfully.
- Then the user needs to search for the “Cron Jobs”. After finding out the user needs to open that folder check out the image given below.
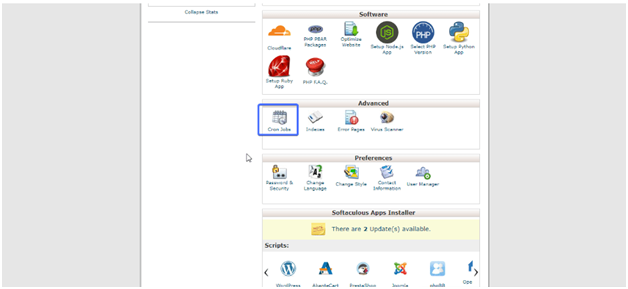
- Now the user needs to add a new cron job, with the help of following all the steps.
- Now the user needs to reach the “Common setting” of the c panel.
- Now the user needs to change the time interval or time duration and trigger it to 5 minutes. Check out the image given below.
- Now the user needs to run a new cron command which is given below.
Code-”wget -O /dev/null http://yourwebsite.com/wp-cron.php?doing_wp_cron”
The user needs to replace “your website” name with the user website name.
After that the user needs to click on the “Add new cron job” and then the user needs to click on the finishing process. Check out the image given below.
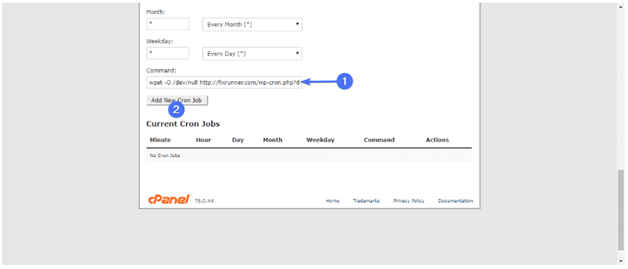
After doing the fourth step user glitch has been resolved permanently. Now users no need to finish worrying about WordPress Missed Schedule. Still, if you have any query comment on our organization below. Live Chat



